Як завантажити додаток Zoho Docs і синхронізувати файли з робочим столом?
- Огляд Документи Zoho для вашого робочого столу дозволяють синхронізувати файли в Zoho Docs з комп'ютером...
- Процедура встановлення
- Встановлення завершення
- Налаштування проксі-сервера
- Налаштування смуги пропускання
- Виберіть Папки для синхронізації
- Правда синхронізація папок, доступних лише для читання, до робочих столів
- Переміщення папки синхронізації
- Синхронізація документів із кількома комп'ютерами
- Відключення комп'ютера
- Щоб від'єднати комп'ютер,
- Керування пов'язаними пристроями
- Керування пов'язаними пристроями:
- Від'єднайте пов’язані пристрої
Огляд
Документи Zoho для вашого робочого столу дозволяють синхронізувати файли в Zoho Docs з комп'ютером і навпаки. Синхронізація відбувається миттєво, тобто синхронізація відбувається кожного разу, коли ви змінюєте або додаєте новий файл або папку в Zoho Docs або на вашому комп'ютері. Це допоможе вам працювати над файлами в автономному режимі, який оновлюється до документів Zoho, як тільки ви виходите в Інтернет. Можна навіть синхронізувати файли з декількома комп'ютерами, використовуючи той самий обліковий запис Zoho Docs, який дозволяє працювати з будь-якого комп'ютера, будь то офіс або домашній комп'ютер.
Завантажте та встановіть Zoho Docs для вашого робочого столу
Документи Zoho для робочого столу можна встановити на комп'ютерах Windows, Mac або Linux. Нижче наведено подробиці підтримуваної ОС:
Процедура встановлення
- Завантажте Zoho Docs Sync.exe на комп'ютер, де ви хочете встановити
- Двічі клацніть, щоб виконати EXE, і дотримуйтесь інструкцій для завершення інсталяції.
- Завантажте ZohoDocs.dmg на комп'ютер, де ви хочете встановити
- Двічі клацніть ZohoDocs.dmg. Відкриється вікно інсталяції
- Перетягніть піктограму Документи Zoho до папки «Програми», щоб розпочати встановлення, і дотримуйтесь інструкцій, які потрібно виконати
- Залежно від того, чи є операційна система 32-бітною або 64-бітною, завантажте ZohoDocs.tar.gz
- Витягніть завантажений файл.
- Щоб завершити встановлення, двічі клацніть файл Zoho Docs Installer.
Увійдіть за допомогою Credential
Після успішної інсталяції відображається екран входу до Документів Zoho



Укажіть ім’я користувача та пароль Zoho для входу. Після входу вам буде запропоновано вибрати папку синхронізації, до якої будуть синхронізовані файли з документів Zoho
Примітка.
Якщо ви підключені до Інтернету через проксі-сервер, ви побачите помилку, оскільки "Не вдалося підключитися до сервера" з посиланням на налаштувати проксі-сервер.
Встановлення завершення
Розташування папки синхронізації за замовчуванням буде: c: user <ім'я користувача> Zoho home / <ім'я користувача> / Zoho home / <ім'я користувача> / Zoho. Його можна змінити на бажане місце. Наступний крок полягає у виборі папок у Zoho Docs для синхронізації з комп'ютером. Натисніть кнопку Zoho Docs Folders



Стандартною опцією є синхронізація всіх папок у вашому обліковому записі Документів Zoho. Можна вибрати синхронізацію лише вибраних папок з облікового запису. Виберіть потрібний параметр і натисніть OK . Натисніть " Далі", щоб побачити підсумок налаштувань.
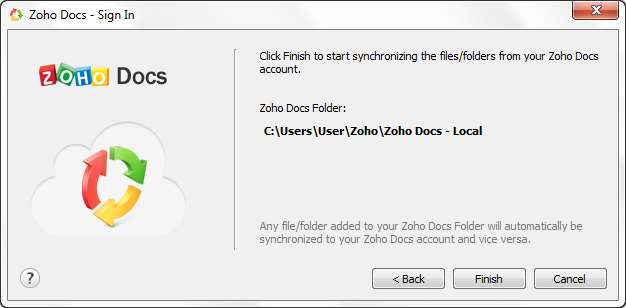
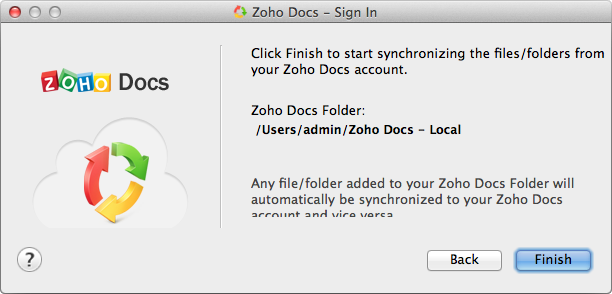

Натисніть кнопку Готово, щоб завершити налаштування та розпочати синхронізацію. Ви можете перевірити стан синхронізації зі значка Zoho Docs, доступного у системному лотку системного лотка панелі меню.


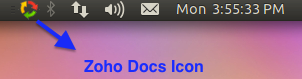
Налаштування проксі-сервера
Якщо комп'ютер не має прямого підключення до Інтернету, можна вказати, яким чином Zoho Docs має дістатися до Інтернету. Ви можете потрапити на цей екран, натиснувши посилання Налаштувати проксі на екрані входу або вибравши параметр Параметри, клацнувши правою кнопкою миші на значку Документи Zoho у системному треї панелі меню.



Вкажіть деталі проксі-сервера та відомості про автентифікацію, якщо потрібно, і натисніть кнопку OK .
Налаштування смуги пропускання
Документи Zoho дозволяють користувачам встановлювати ліміт пропускної здатності для завантаження та завантаження. Незважаючи на те, що типовим значенням встановлено значення "Низький" для завантаження та завантаження, користувачі можуть змінюватись відповідно до вимог.

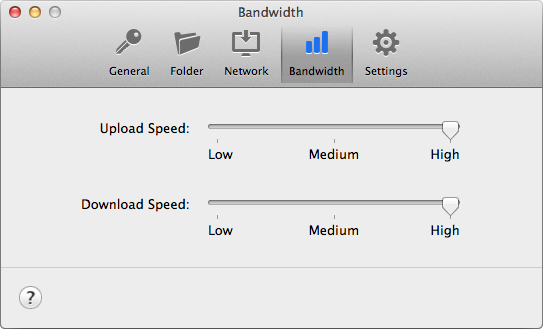
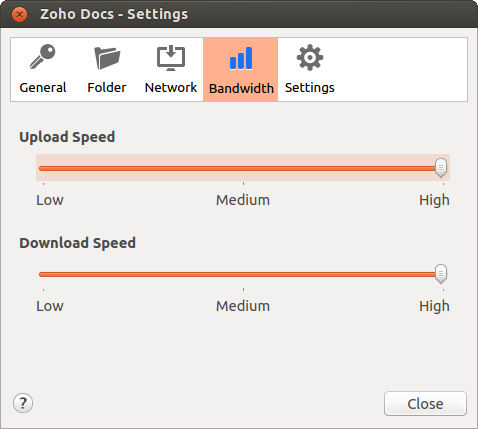
Виберіть Папки для синхронізації
Типово, Zoho Docs синхронізуватиме всі файли з вашого облікового запису Zoho Docs до вашого комп'ютера. Якщо ви пропустили вибір папок під час початкового налаштування або якщо ви бажаєте змінити налаштування пізніше, можна скористатися пунктом меню Параметри правою кнопкою миші у значку Zoho Docs у системному лотку системного лотка панелі меню.


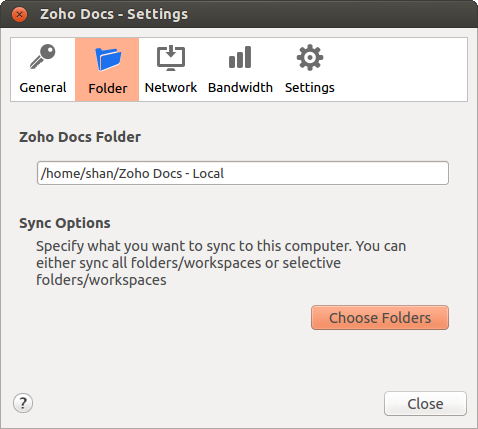
Виберіть папку Документи Zoho і виберіть потрібний параметр


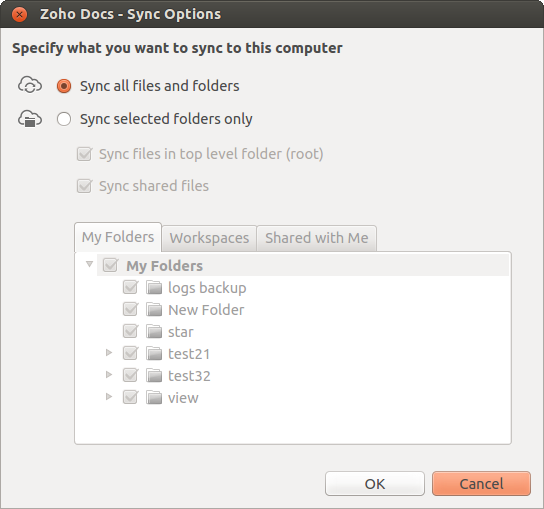
Виберіть папки, які потрібно синхронізувати, і натисніть OK .

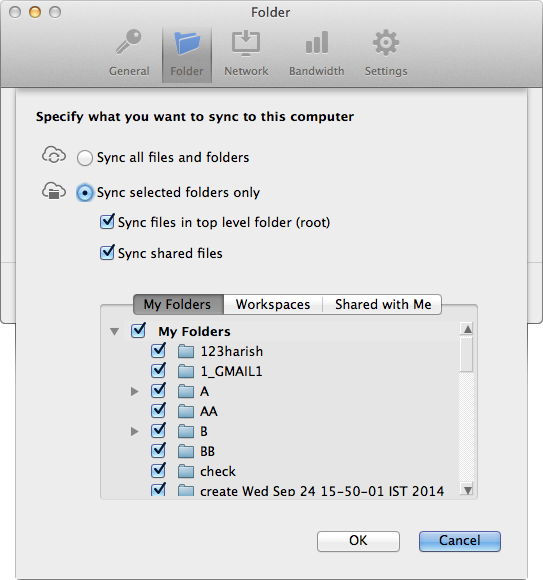

Примітка. Якщо ви вже синхронізували всі папки спочатку, і якщо ви вирішили видалити кілька папок зараз, ці папки та файли будуть автоматично видалені з вашого комп'ютера, якщо версії файлів на комп'ютері та ваші документи Zoho DOC є однаковими.
Правда синхронізація папок, доступних лише для читання, до робочих столів
Документи Zoho для робочого столу синхронізують папки "тільки для читання" з робочим столом із збереженням оригінальних дозволів. Папки, якими надано дозвіл лише для читання, не призначені для редагування або зміни будь-яким способом, будь-то в Інтернеті чи на робочому столі. Для підтримки автентичності папок, доступних лише для читання, Документи для робочого стола Zoho обмежують такі дії для папок, доступних лише для читання, які синхронізуються з робочими столами:
- Редагування файлів у папках, доступних лише для читання.
- Перейменування, переміщення або видалення папки "тільки для читання" або файлів у ній.
- Додавання або створення файлів у папці, доступній лише для читання.
Якщо ви виконаєте ці дії, не знаючи, у папці, доступній лише для читання, синхронізованій на робочому столі, ви отримаєте повідомлення про помилки, які нагадуватимуть вам про дозволи. Наприклад, якщо ви намагаєтеся редагувати файл у папці, доступній лише для читання, помилка повідомить, що файл заблоковано або що у вас немає дозволу на редагування файлу.
Аналогічно, спроби видалити, перемістити, перейменувати або додати файли можуть викликати помилку, якщо у вас немає належних дозволів. Реакція системи на цю помилку буде відрізнятися залежно від операційної системи.

Помилка обмеження редагування файлу лише для читання.

У спадному меню немає пункту Перемістити в кошик . Опції Вирізати, Перемістити до та Перейменувати вимкнено.
Переміщення папки синхронізації
Гнучкість переміщення папки "Документи Zoho" може бути корисною в ряді ситуацій: при перерозподілі дискового простору на машині Windows / Linux; при переустановці ОС або переформатування певного диска; або коли ви хочете мати всі ваші файли документів Zoho під певною папкою на вашому робочому столі для легкого доступу.
Переміщення папки "Документи Zoho" досить просте, хоча слід взяти до уваги кілька речей:
- Завжди переміщуйте папку з вікна параметрів програми. Перетягування папки вручну призведе до розриву зв'язку між робочим столом і документом Zoho.
- Ніколи не переміщуйте папку на зовнішній жорсткий диск або мережевий диск, оскільки це запобігає доступу до файлів Zoho Docs або їх синхронізації.
Щоб перемістити папку "Документи" Zoho:
- Натисніть піктограму Синхронізація
 на робочому столі. Виберіть " Налаштування" в меню, що з'явиться.
на робочому столі. Виберіть " Налаштування" в меню, що з'явиться. - Натисніть Папка .
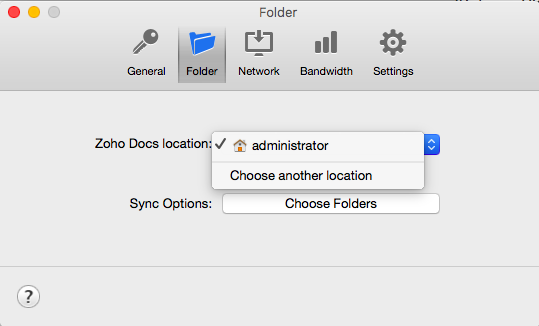

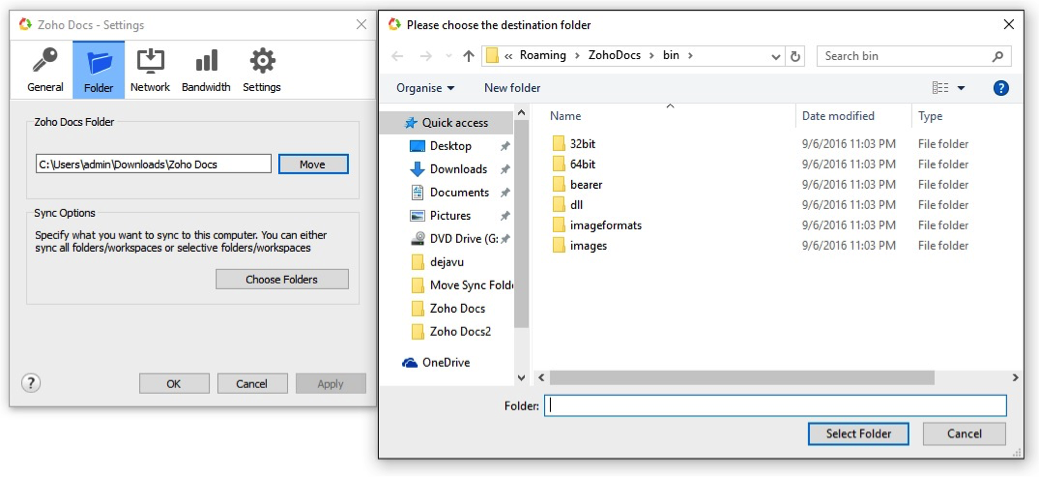
- Якщо ви використовуєте Windows або Linux, відображатиметься поточне розташування папки "Документи Zoho". Натисніть кнопку " Перемістити" поруч із цим полем. З'явиться локальний каталог.
Якщо ви використовуєте Mac, натисніть стрілку розкривного меню поруч із місцем розташування документів Zoho . Натисніть Вибрати інше місце . З'явиться локальний каталог.
- Виберіть місце, куди потрібно перемістити папку документів Zoho, і натисніть Вибрати папку (у Windows) або Відкрити (у Mac).
- З'явиться діалогове вікно з проханням підтвердити. Натисніть " Перемістити", щоб продовжити. Після переміщення папки Zoho Docs перезавантажиться.

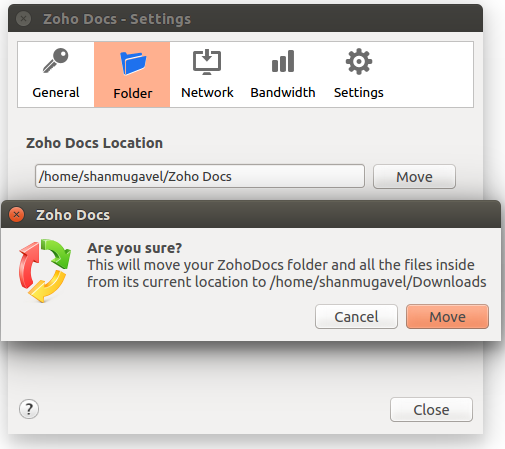
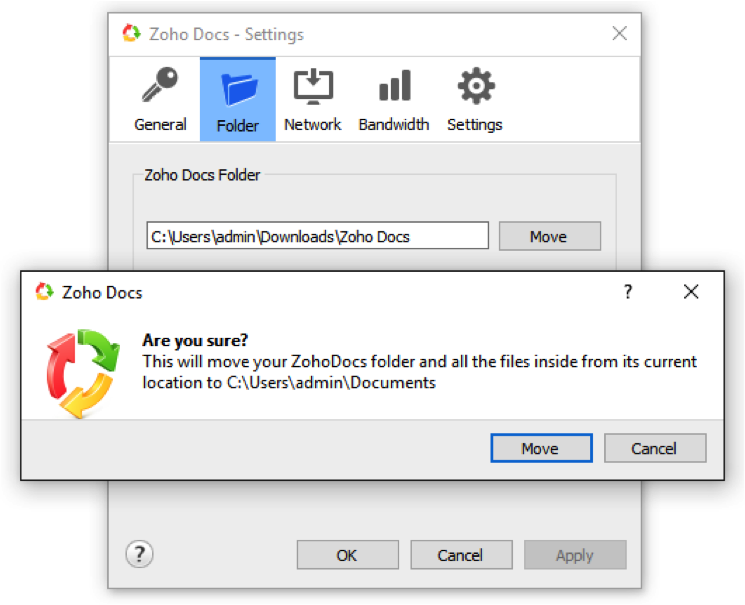
Синхронізація документів із кількома комп'ютерами
Якщо у вас є кілька комп'ютерів, скажімо, один у офісі та один вдома, ви все ще можете синхронізувати файли в обліковому записі документів Zoho з усіма комп'ютерами. Все, що вам потрібно зробити, це завантажити Zoho Docs Sync і встановити на всіх комп'ютерах, на які ви хочете синхронізувати вміст. Виконайте наведені нижче дії.
Завантажити та встановити Zoho Docs на всіх комп'ютерах, на які ви бажаєте синхронізувати вміст
Використовуйте той же обліковий запис Zoho, щоб увійти на всі комп'ютери
Дотримуйтесь інструкції з налаштування до налаштувати проксі і до виберіть папки .
Налаштування не повинні бути однаковими на всіх комп'ютерах. Наприклад, ви можете синхронізувати всі папки на одному комп'ютері і лише вибрані папки в іншій.
Це все зараз. Всякий раз, коли відбувається зміна файлів у будь-якому комп'ютері, вона автоматично оновлюється на всіх інших комп'ютерах і в документах Zoho Docs, і навпаки
Відключення комп'ютера
Коли ви більше не бажаєте синхронізувати свій документ Zoho Docs і комп'ютер, можна відключити цей комп'ютер. Якщо від’єднати комп'ютер, вміст папки синхронізації на цьому комп'ютері не буде видалено, лише синхронізація між цим комп'ютером і документом Zoho припинено.
Щоб від'єднати комп'ютер,
Оберіть "Параметри" з меню правої кнопки Zoho Docs в панелі системного лотка системного лотка.
Виберіть вкладку Загальні
Натисніть кнопку Відключити цей комп'ютер . Натисніть кнопку OK у повідомленні підтвердження 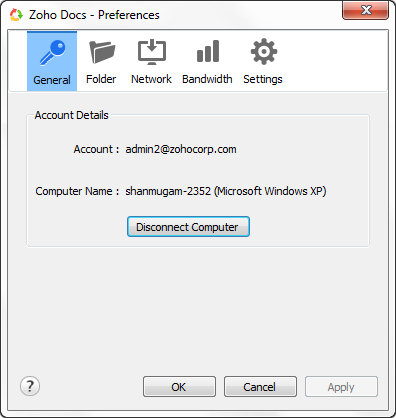
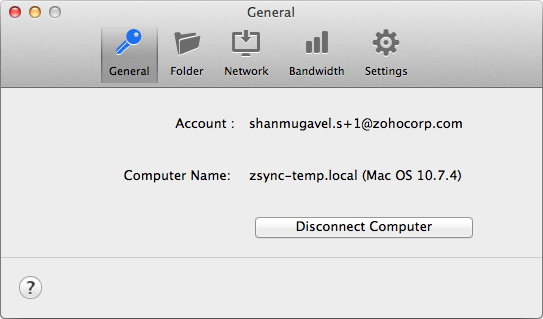

Керування пов'язаними пристроями
Ви можете переглядати всі пов'язані пристрої та від'єднувати будь-який з них безпосередньо зі сторінки Документів Zoho.
Керування пов'язаними пристроями:
- Зі значка Параметри на домашній сторінці Документів Zoho виберіть Connected Devices .
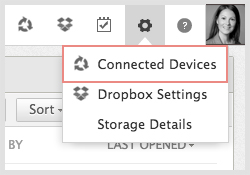
- Тут будуть перераховані всі підключені пристрої.
- Натисніть " Від’єднати", щоб від’єднати будь-який пристрій з облікового запису Документів Zoho.

Від'єднайте пов’язані пристрої
Ви можете видалити будь-який з пов'язаних пристроїв і додати нові лише за кілька кроків.
Щоб видалити пов'язаний пристрій:
- Клацніть правою кнопкою миші піктограму лотка і виберіть пункт Параметри> Від'єднати комп'ютер.
- Вийдіть з агента.
- Двічі клацніть на файлі видалення, витягнутому з ZohoDocs.tar.gz
 Наш ассоциированный член www.Bikinika.com.ua. Добро пожаловать в мир азарта и удачи! Новый сайт "Buddy.Bet" готов предоставить вам широкий выбор азартных развлечений.
Наш ассоциированный член www.Bikinika.com.ua. Добро пожаловать в мир азарта и удачи! Новый сайт "Buddy.Bet" готов предоставить вам широкий выбор азартных развлечений.