Що робити, якщо на комп'ютері пропав звук
Виконуйте перераховані кроки по порядку. Чи не допоможе перший - переходите до другого і так далі.
Якщо звук пропав на комп'ютері з Windows
1. Якщо звуку немає тільки в навушниках або зовнішніх колонках, переконайтеся, що вони правильно підключені до комп'ютера і джерела живлення. Якщо на аудіопристрої є вимикач або регулятор гучності, перевірте його.
По можливості підключіть навушники або колонки до іншого комп'ютера і протестуйте їх. Чи не зароблять - можете віднести аксесуар в сервісний центр.
2. Якщо звуку немає у вбудованих динаміках, переконайтеся, що навушники та інші аудіо відключені від портів комп'ютера.
3. Перевірте статус звукового пристрою. Для цього клікніть правою кнопкою миші по значку гучності і виберіть «Пристрої відтворення». Переконайтеся, що ваш принтер включено і використовується за умовчанням. Якщо це не так, змініть його статус за допомогою оточуючих кнопок. Якщо бачите список з декількох пристроїв і не знаєте, яке з них вибрати, включайте їх по черзі і перевіряйте звук.

4. Перевірте рівні звуку в системному мікшері. Клацніть правою кнопкою миші по значку гучності і виберіть «Відкрити мікшер гучності». Посувайте повзунки і перевірте наявність звуку.
5. Перезапустіть комп'ютер. Це допоможе, якщо звук пропав через банального збій в програмному забезпеченні.
6. Перевірте роботу служби Windows Audio. Для цього викличте вікно «Виконати» (Windows + R), введіть у поле services.msc і натисніть Enter. У списку знайдіть службу Windows Audio і відкрийте її властивості подвійним клацанням. Переконайтеся, що для неї встановлений автоматичний тип запуску. Якщо це не так, змініть значення на «Автоматично», клікніть ОК і перезавантажте комп'ютер.

7. Повторно драйвер звукової карти. Його можна завантажити з диска, який продають в комплекті з материнською платою, або на сайті виробника. Якщо не хочете шукати і встановлювати драйвер вручну, можете скористатися автоматичним сервісом , Який все зробить за вас.
8. Встановіть найсвіжіше з доступних оновлень для вашої версії Windows. Це можна зробити в «службі Windows Update», який легко знайти через пошук по системі за запитом «оновлення». Якщо не допоможе, спробуйте відновити Windows .
9. Якщо жоден з цих способів не дасть результату, можете віднести комп'ютер в сервісний центр.
Якщо звук пропав на комп'ютері з macOS
1. Якщо звуку немає тільки в навушниках або зовнішніх колонках, переконайтеся, що вони правильно підключені до Mac і джерела живлення. Якщо на аудіопристрої є вимикач або регулятор гучності, перевірте його.
По можливості підключіть навушники або колонки до іншого комп'ютера і протестуйте їх. Чи не зароблять - можете віднести аксесуар в сервісний центр.
2. Якщо звуку немає у вбудованих динаміках, переконайтеся, що навушники та інші аудіо відключені від портів Mac.
3. Вимкніть комп'ютер і від'єднайте кабель живлення на 30 секунд, перш ніж підключати його назад. Через 5-10 секунд знову запустіть Mac і перевірте звук.
4. Перевірте налаштування звуку. Для цього відкрийте меню Apple і перейдіть в розділ «Системні налаштування» → «Звук». Під вкладкою «Вихід» виберіть тип аудіо (вбудовані динаміки, аудіо монітора, зовнішні динаміки або інший), на якому не працює звук. Переконайтеся, що прапорець «Вимкнути звук» не встановлено, порухайте повзунок гучності і перевірте наявність звуку.
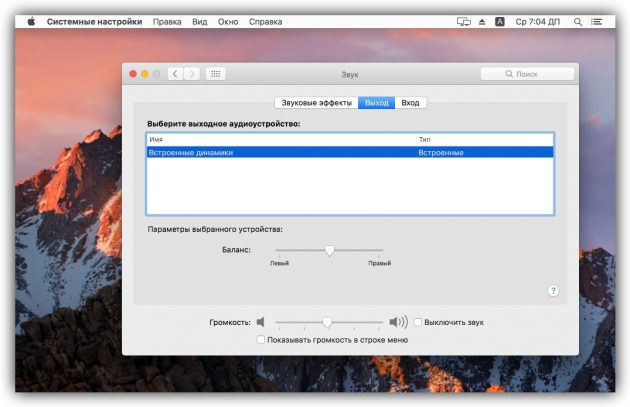
5. Оновлення macOS до останньої доступної версії. Щоб перевірити наявність оновлень, відкрийте програму App Store і на верхній панелі інструментів клацніть по кнопці «Оновлення».
6. Якщо нічого не допоможе, зверніться в службу підтримки Apple або в сервісний центр.
Читайте також:
 Наш ассоциированный член www.Bikinika.com.ua. Добро пожаловать в мир азарта и удачи! Новый сайт "Buddy.Bet" готов предоставить вам широкий выбор азартных развлечений.
Наш ассоциированный член www.Bikinika.com.ua. Добро пожаловать в мир азарта и удачи! Новый сайт "Buddy.Bet" готов предоставить вам широкий выбор азартных развлечений.