Оновлення до Windows 8.1 з системи Windows 8
- Перед початком оновлення Windows
- Підготовка комп'ютера до оновлення Windows
- Безкоштовні оновлення
- перезапуск комп'ютера
- вибір налаштувань
- Експрес-настройка
- Вхід у систему
- Якщо у вас вже є обліковий запис Microsoft
- Щоб створити новий обліковий запис Microsoft
- Ласкаво просимо в нову систему Windows
- Щоб заново встановити програми з інтернет-Магазину
Windows 8.1 і Windows RT 8.1, засновані на системах Windows 8 і Windows RT забезпечують поліпшення налаштувань, пошуку, магазина додатків Windows і зв'язку з хмарою і пропонують функції забезпечення безпеки і надійності, яких ви очікуєте від Windows.
Комп'ютер з операційною системою Windows 8 і Windows RT можна безкоштовно оновити до Windows 8.1 і Windows RT 8.1. На відміну від попередніх оновлень системи Windows, ви можете отримати це оновлення з магазину Windows.
Перед початком оновлення Windows
Системні вимоги для Windows 8.1 і Windows RT 8.1 майже такі ж, як вимоги до Windows 8 - Якщо на вашому комп'ютері вже працює Windows 8 (або Windows RT), в більшості випадків ви можете отримати безкоштовне оновлення до Windows 8.1 (або Windows RT 8.1) .
Перш ніж почати, ви повинні пам'ятати декілька речей.
- Файли, класичні додатки, облікові записи та настройки будуть збережені. Windows 8.1 і Windows RT 8.1 включає кілька нових вбудованих додатків, які будуть використовуватися, щоб оновити або замінити деякі з існуючих вбудованих додатків. Існуючі додатки в магазині Windows, які не будуть збережені, але коли оновлення буде завершено, ви можете повторно встановити всі програми або тільки деякі з них.
- Розгляньте використання облікового запису Microsoft для входу в комп'ютер. Якщо ви вже використовуєте обліковий запис Microsoft для входу в Windows 8 і Windows РТ, використовуйте одну й ту ж саму обліковий запис для входу в Windows 8.1 або Windows RT 8.1.
В іншому випадку, ми рекомендуємо вам почати використовувати обліковий запис Microsoft в операційній системі Windows 8.1 або Windows RT 8.1. Вона забезпечує взаємодію багатьох корисних функцій нової операційної системи Windows: Завантажити програми з Магазину, автоматична синхронізація налаштувань і документів між комп'ютерами, резервне копіювання фотографій в хмарі для доступу до них з будь-якого місця і виведення всіх контактів з різних облікових записів електронної пошти та соціальних мереж з допомогою програми «Контакти» і Пошта.
Якщо у вас вже є обліковий запис служби Outlook.com, Xbox LIVE, Windows Phone або програми Skype, це означає, що у вас вже є обліковий запис Microsoft. Якщо ви використовуєте кілька облікових записів, система допоможе Вам визначити, яку адресу електронної пошти використовувати.
- У процесі оновлення ви можете продовжити роботу, Завантаження та установка може тривати від 30 хвилин до декількох годин, в залежності від швидкості інтернет-з'єднання і швидкості конфігурації комп'ютера, але ви можете продовжувати використовувати комп'ютер під час установки оновлень у фоновому режимі. Якщо ви хочете залишити комп'ютер без нагляду, пам'ятайте про попередньому збереженні результатів роботи і закриття всіх відкритих програм на випадок необхідності автоматичного повторного запуску комп'ютера, коли ви далеко від нього. Після перезавантаження ви не зможете протягом деякого часу використовувати комп'ютер (приблизно від 20 хвилин до години), коли застосовуються оновлення. Після завершення цього етапу ви пройдете через процедуру вибору декількох основних параметрів, а потім Windows виконає будь-які заключні поновлення, які будуть необхідні.
Підготовка комп'ютера до оновлення Windows
Перед початком установки необхідно виконати декілька дій:
- Зробіть резервні копії файлів. Хоча ваші файли і додатки зберігаються при оновленні до системи Windows 8.1 або Windows RT 8.1, варто спочатку забезпечити виконання резервного копіювання.
- Підключіть портативний комп'ютер або пристрій до джерела живлення. Важливо, щоб під час оновлення, комп'ютер був постійно підключений до джерела живлення, так як втрата харчування до завершення цього процесу може привести до того, що відновлення не буде правильно встановлено.
- Підключіться до інтернету. Не слід, але рекомендується, щоб з'єднання встановлювалося до завершення оновлення. В іншому випадку вам доведеться заново встановити з'єднання, для завершення установки.
- Отримайте останні критичні і важливі оновлення. Щоб можна було встановити Windows 8.1, можуть знадобитися деякі оновлення. У більшості випадків останні оновлення встановлюються автоматично за допомогою служби Windows Update. Однак, якщо у вас не спрацювали автоматичні оновлення, ви повинні вручну перевірити наявність оновлень або якщо ви хочете перевірити, коли встановлені останні оновлення, ви можете зробити це через службу Windows Update.
Безкоштовні оновлення
Все готово? Тепер ви можете завантажити безкоштовне оновлення з інтернет-магазину Windows.
- Перейдіть на сторінку завантаження, а потім натисніть кнопку екранного Магазину.

- У Магазині натисніть оновлення до Windows 8.1 або Windows RT 8.1.
- Натисніть кнопку Завантажити.
- Оновлення буде завантажено та встановлено у фоновому режимі. В цей час ви можете займатися іншими справами на комп'ютері. Програма установки перевірить, кількість місця на диску і сумісність додатків і пристроїв.
- У деяких випадках програма Установки може знайти те, що ви повинні зробити, перш ніж продовжити установку оновлень. У такій ситуації з'явиться повідомлення з відповідними інструкціями.
Примітка: Якщо установка буде перервана з якоїсь причини, ви можете знову запустити оновлення з місця, на якому зупинилися. Щоб це зробити, поверніться в Магазин і знову завантажте оновлення.
перезапуск комп'ютера
Після виконання завантаження і завершення першого етапу установки (що може зайняти від 15 хвилин до декількох годин, в залежності від вашої системи і швидкість з'єднання), з'явиться повідомлення про необхідність перезавантаження комп'ютера.
Перш, ніж комп'ютер перезавантажиться, ви будете мати 15 хвилин на завершення роботи, збереження її результатів і закриття додатків. Ви також можете самостійно перезавантажити комп'ютер.

важливо:
- Якщо ви хочете відійти від комп'ютера, перш ніж він буде готовий до перезавантаження, обов'язково збережіть результати роботи і завершите всі використовувані додатки, щоб переконатися, що ви не втратите нічого, при перезавантаженні комп'ютера. Може знадобитися перезавантаження комп'ютера більше, ніж один раз, в залежності від того, як він налаштований.
вибір налаштувань
умови ліцензії
Після перезавантаження комп'ютера відображаються умови ліцензування програмного забезпечення Microsoft. Ознайомтеся з цими положеннями, а потім натисніть або натисніть Приймаю щоб продовжити. Якщо ви не згодні з положеннями, установка Windows 8.1 або Windows RT 8.1 буде скасована і на комп'ютері, буде відновлена система Windows 8 і Windows РТ.
Експрес-настройка
З'явиться список рекомендованих параметрів, які називаються параметрами в експрес-настройки. Для того, щоб прийняти ці налаштування і продовжити, натисніть клавішу або виберіть пункт Використовувати параметри експрес-настройки.
Будь-який з цих параметрів можна змінити пізніше, після завершення установки. Щоб змінити в даний момент деякі з цих параметрів, натисніть кнопку Налаштувати.
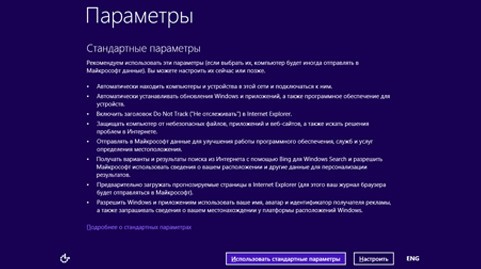
Щоб отримати більше інформації, натисніть клавішу або виберіть додаткові відомості про параметри. Щоб дізнатися, як ці параметри впливають на конфіденційність вашої інформації, натисніть або натисніть Політики конфіденційності.
Вхід у систему
Потім з'явиться запит на вхід в систему.

Якщо ви вже використовуєте обліковий запис Microsoft для входу в Windows 8 і Windows РТ, «назва облікового запису» буде заповнено автоматично. Якщо до цих пір використовувалася локальна запис, увійдіть в систему за допомогою облікового запису, а потім Вас попросять створити обліковий запис Microsoft, за допомогою якої можна буде входити в комп'ютер після завершення оновлення.
Якщо у вас вже є обліковий запис Microsoft
Введіть адресу e-mail облікового запису Microsoft (в разі необхідності) і пароль.
Вам вишлють код безпеки на альтернативну адресу електронної пошти або номер телефону, налаштований для цього облікового запису. Ви повинні ввести цей код, щоб підтвердити, що обліковий запис належить Вам.
Це допоможе захистити ваш аккаунт і пристрої, коли ви будете користуватися конфіденційною інформацією. Якщо для облікового запису користувача були сконфігуровані альтернативні дані, з'явиться запит на введення їх в цей момент.
Примітки:
- Якщо ви маєте більше ніж один обліковий запис Microsoft, ви можете отримати допомогу у визначенні, яку адресу електронної пошти використовувати для облікового запису Microsoft.
- Якщо обліковий запис Microsoft використовувалася для входу в комп'ютер перед установкою системи Windows 8.1 і Windows RT 8.1, пропонується ввести пароль безпеки може не знадобитися.
Щоб створити новий обліковий запис Microsoft
- Виберіть Створити новий акаунт.
- Буде запропоновано вибрати адресу електронної пошти, який ви хочете використовувати в якості облікового запису Microsoft. Це може бути будь-який, який використовується вами адресу e-mail не обов'язково адреса, отриманий від компанії Microsoft. Введіть адресу електронної пошти, який ви використовуєте найчастіше. Він буде використаний для налаштування програми Пошта і Контакти.
- Введіть пароль, який ви хочете використовувати, і заповніть інші відомості, в тому числі ваше ім'я, прізвище і країну або регіон.
- З'явиться запит на додаткову адресу електронної пошти або телефонний номер, який дозволить зв'язатися з Вами за допомогою електронної пошти, телефону або SMS. Це допоможе захистити ваш аккаунт і пристрої, коли ви будете користуватися конфіденційною інформацією за допомогою цього облікового запису. Коли вводите цю інформацію, ми надішлемо Вам лист з кодом безпеки, який ви повинні ввести для того, щоб перевірити, що обліковий запис належить Вам.
Журнал «в хмарі» OneDrive
Якщо ви вперше налаштовуєте комп'ютер за допомогою Windows 8.1 або Windows RT 8.1, з'являться нові функції служби OneDrive.
Якщо у вас вже є інший комп'ютер з операційною системою Windows 8.1 і Windows RT 8.1 і поштою налаштувань на цьому комп'ютері, настройки служби OneDrive також синхронізуються між двома комп'ютерами і цей екран може не відображатися.

Якщо в цьому вікні натиснути кнопку Далі, на комп'ютері будуть використовуватися наступні параметри за замовчуванням OneDrive:
- Фотографії, зроблені на цьому комп'ютері зберігаються в папці камери на комп'ютері і автоматично створюється резервна копія кожної фотографії в службі OneDrive.
- Коли ви створюєте новий документ, за замовчуванням, він зберігається в службі OneDrive. Однак, ви завжди можете зберігати окремі документи локально або на іншому диску.
- Система Windows буде зберігати резервну копію налаштувань комп'ютера в службі OneDrive. Якщо щось трапиться з Вашим комп'ютером і потрібно його заміна, налаштування, записані в хмарі можна легко передати на новий комп'ютер.
Будь-який з цих параметрів можна змінити пізніше в налаштуваннях комп'ютера. Якщо ви хочете вимкнути всі ці настройки, натисніть кнопку Відключити ці настройки служби OneDrive (не рекомендується).
Ласкаво просимо в нову систему Windows
З'явиться новий головний екран.

Класичні додатки зберігаються при оновленні операційної системи до Windows 8.1, але необхідно заново встановити програми з інтернет-магазину Windows.
Всі наявні програми з інтернет-магазину Windows ви можете переглянути в секції Ваші додатки в Магазині. У цьому місці ви можете вибрати програми, які ви хочете встановити на оновлений комп'ютер, або встановити їх все одночасно.

Щоб заново встановити програми з інтернет-Магазину
- На стартовому екрані натисніть кнопку екранного Магазину, щоб відкрити Магазин Windows.
- Швидко перемістіть вниз від верхнього краю екрану або натисніть правою кнопкою миші, а потім натисніть клавішу або виберіть пункт програми.
- Встановіть всі додатки, які ви хочете встановити, і натисніть або натисніть кнопку Встановити.
Примітки:
- Ви також можете перевстановити додатки на екрані, натиснувши або клацнувши плитку.
- Вам не потрібно чекати завершення установки програми. Вони будуть встановлені в фоновому режимі, і в цей час ви можете робити інші речі.
 Наш ассоциированный член www.Bikinika.com.ua. Добро пожаловать в мир азарта и удачи! Новый сайт "Buddy.Bet" готов предоставить вам широкий выбор азартных развлечений.
Наш ассоциированный член www.Bikinika.com.ua. Добро пожаловать в мир азарта и удачи! Новый сайт "Buddy.Bet" готов предоставить вам широкий выбор азартных развлечений.