Друк з віртуальної машини Windows Virtual PC
- Вступ Дана стаття є заключною в серії статей, пов'язаних з розгортанням віртуальних машин в середовищі...
- Налаштування мережевого принтера на віртуальній машині
- Установка драйвера для принтера в Windows XP
- Друк з віртуальної машини
- Друк з використанням XPS формату
- висновок
Вступ
Дана стаття є заключною в серії статей, пов'язаних з розгортанням віртуальних машин в середовищі Windows 7 . У цій статті описуються можливі методи друку з віртуальної машини. Існує кілька способів для того, щоб зробити принтер доступним на віртуальній машині. На способи, які можна використовувати, впливають деякі фактори: наявність певної драйвер принтера на Windows 7 і підключений принтер локально або через мережу. Також можна використовувати формат XPS в тому випадку, якщо ваш комп'ютер підтримує цей метод друку.
Використання локального USB принтера
Увага!
Цей спосіб підходить в тому випадку, якщо доступні драйвера на обидві системи - хостовую систему Windows 7 і гостьову операційну систему. Необхідно тільки пройти кілька кроків для установки принтера на віртуальну машину. Докладніші відомості про процес припускають, що ви вже друкували на принтері, використовуючи хостовую операційну систему.
Переконайтеся, що принтер увімкнено, а доступний для установки драйверів. Наприклад, можна встановлювати на нього драйвера використовуючи CD диск.
- Підключіть принтер до віртуальної машини. Для цього у вікні віртуальної машини натисніть на "USB", а потім на "ім'я_пристрою Спільний доступ".
- Встановіть драйвер принтера на гостьову операційну систему. Ви можете скористатися установкою драйвера через Інтернет або використовувати CD диск.
- Вимкніть принтер від віртуальної машини. Для цього з вікна віртуальної машини натисніть на "USB", а потім на "ім'я_пристрою Звільнити".
- Перезавантажте віртуальну машину. Для цього, з вікна віртуальної машини натисніть на "Дія", а потім на "Перезавантажити".
- Перейдіть в віртуальну машину і зайдіть в обліковий запис, якщо це необхідно (ви авторизуєтесь автоматично, якщо встановлена опція, пов'язана зі збереженням пароля).
- Принтер буде доступний на обох системах, як на хостовой, так і на гостьовий.
Налаштування мережевого принтера на віртуальній машині
- Перейдіть в віртуальну машину і зайдіть в обліковий запис, якщо це необхідно (ви авторизуєтесь автоматично, якщо встановлена опція, пов'язана зі збереженням пароля).
- Відкрийте "Панель управління" і перейдіть в "Принтери".

- Натисніть "Додавання пристрою". Відкриється майстер установки принтерів
- Виберіть мережевий принтер, використовуючи майстер і завершите установку.
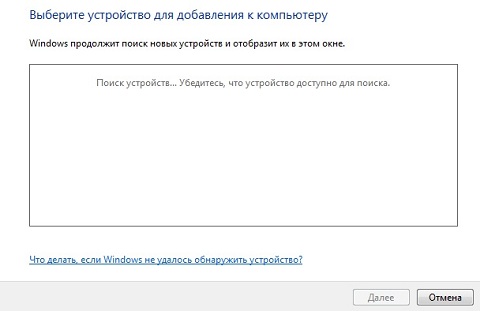
збільшити малюнок
Якщо ви використовуєте гостьову систему Windows XP, то необхідно вручну встановити драйвер для принтера, який буде використовуватися.
Установка драйвера для принтера в Windows XP
- Зайдіть в меню "Пуск" і виберіть пункт "Принтери і факси".
- У завданнях принтера натисніть на "Установка принтера". Відкриється майстер установки принтерів.
- На сторінці "Локальний принтер або підключення до принтера" вибираємо "Локальний принтер, підключений до цього комп'ютера" і "Автоматичне визначення та встановлення PnP-принтера".
- У діалоговому вікні "Виберіть порт принтера", натискаємо на меню, що випадає і вибираємо один з TS номерів портів, потім натискаємо на "Далі".
- У діалоговому вікні "Установка програмного забезпечення принтера" вибираємо "Windows Update" або "Hard Disk" і закінчуємо установку.

збільшити малюнок

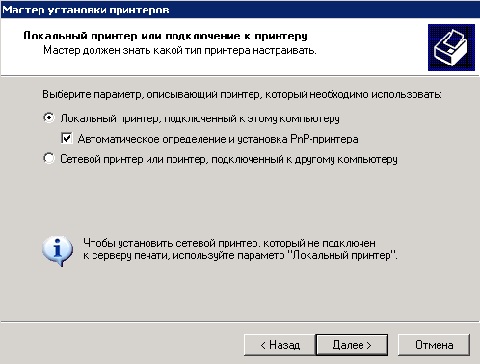


Друк з віртуальної машини
- Перейдіть в віртуальну машину і зайдіть в обліковий запис, якщо це необхідно (ви авторизуєтесь автоматично, якщо встановлена опція, пов'язана зі збереженням пароля).
- Зробіть наступне:
- На робочому столі у віртуальній машині натискаємо правою кнопкою на файлі і вибираємо з контекстного меню опцію "Друк"
- Відкриваємо додаток, у якого доступна опція друку і використовуємо команду друк.
- Всі принтери, які доступні в віртуальній машині є в списку принтерів. Вибираємо потрібний принтер і натискаємо на кнопку ОК
Також можна використовувати друк в документ XPS з вашого віртуального додатки або віртуальної сесії для збереження друкованого файлу на хості, а потім можна роздрукувати файл, використовуючи принтер, встановлений на хостової комп'ютері. Ця опція корисна тоді, коли драйвера не доступні для гостьової операційної системи або ви не хочете встановлювати на ній принтер. Для цього способу потрібно наступна конфігурація:
- Microsoft XPS Essentials Pack встановлений на гостьовий операційній системі. Microsoft XPS Essentials Pack можна завантажити за наступним посиланням: Windows Hardware Developer Central site.
- Віртуальна машина налаштована і має доступ до дисків і розділів на хостової комп'ютері, так що можна просто зберегти файл (За замовчуванням, коли встановлюється Windows XP Mode система налаштована так, що відкритий доступ до дисків і розділах хостовой системи. Для інших віртуальних машин необхідно встановлювати компоненти інтеграції).
- На хостовой операційній системі повинен бути встановлений працюючий принтер.
Друк з використанням XPS формату
- Створіть або відкрийте додаток, що запускається в режимі Windows XP Mode або інший віртуальній машині. Виберіть команду "Друк".
- Зі списку доступних принтерів виберіть "Microsoft XPS Document Writer".
- У діалоговому вікні "Зберегти файл як" введіть назву файлу і виберіть директорію, в яку його необхідно зберегти. Кожен доступний диск або розділ відображається в списку з буквою диска і ім'ям хостового комп'ютера. Наприклад, щоб зберегти файл на диск D на хостової комп'ютері з ім'ям DIMANS виберіть "D на DIMANS".
- Перейдіть на хостовую операційну систему і відкрийте директорію, в яку був збережений документ.
- Відкрийте файл
- З меню "Файл" програми "Засіб перегляду XPS" виберіть опцію "Друк".
- Виберіть необхідний принтер і натисніть на кнопку "Друк".

збільшити малюнок
висновок
У цій укладає статті серії статей про розгортання Windows Virtual PC і Windows XP Mode в операційній системі Windows 7 я розповів про засоби друку з віртуальної машини. Розглянуто установка локального і мережевого принтера, друк з віртуальної машини, а також друк документа в XPS файл.
Посилання по темі
 Наш ассоциированный член www.Bikinika.com.ua. Добро пожаловать в мир азарта и удачи! Новый сайт "Buddy.Bet" готов предоставить вам широкий выбор азартных развлечений.
Наш ассоциированный член www.Bikinika.com.ua. Добро пожаловать в мир азарта и удачи! Новый сайт "Buddy.Bet" готов предоставить вам широкий выбор азартных развлечений.