Як налаштувати звук на комп'ютері з Windows 7 або Windows 10
Після покупки нового комп'ютера або перевстановлення Windows 7 або Windows 10 багато користувачів стикаються з проблемами зі звуком. зазвичай звук не працює взагалі або звук працює, але не працює мікрофон . У таких ситуаціях виникає питання, як налаштувати звук на комп'ютері з Windows 7 або Windows 10.
Крок № 1. Пошук і установка драйверів для звукової карти.
Налаштування звуку на комп'ютері з Windows 7 або Windows 10 потрібно почати з установки драйверів для звукової карти. Оскільки без драйвера звук, в більшості випадків не працює. Навіть якщо в Windows 7 або в Windows 10 знайшлися відповідні драйвери і звук заробив, без установки драйверів від виробника у вас не з'явиться Панель управління звуковою картою. А без неї ви не зможете отримати доступ до всіх налаштувань звуку.
Драйвери найкраще скачати з офіційного сайту виробника. Оскільки драйвери, які йдуть на диску, часто застарілі і можуть містити помилки, які вже виправлені в драйверах, які розповсюджуються через інтернет.
Якщо у вас настільний комп'ютер з інтегрованою звуковою картою, то драйвери потрібно шукати на сайті виробника материнської плати. Знайдіть сторінку вашої материнської плати на сайті її виробника і перейдіть в розділ «Drivers». Там ви зможете скачати всі драйвери, що мають відношення до вашої материнської плати. Серед іншого там будуть і драйвери для вбудованого звуку.
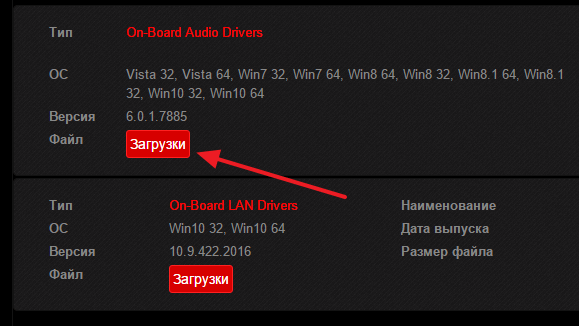
Якщо у вас ноутбук, то драйвери для звукової карти потрібно шукати на сайті виробника ноутбука. Точно також заходимо на сторінку ноутбука, переходимо в розділ з драйверами і викачуємо останню версію драйверів для вбудованого звуку. Якщо ж у вас дискретна звукова карта (окрема плата, що підключається по PCI або зовнішній блок підключається по USB), то драйвера потрібно шукати на офіційному сайті виробника звукової карти.
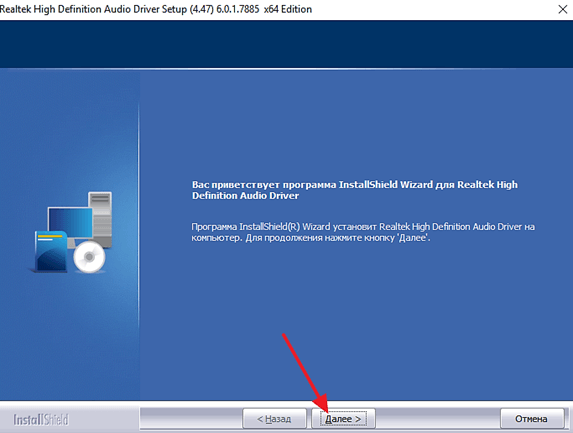
Сам процес установки драйверів звукової карти не представляє нічого складного. Драйвери встановлюються за допомогою установника як звичайна програма. Після установки драйверів перезавантаження комп'ютера для того щоб зміни вступили в силу.
Крок № 2. Налаштування звуку за допомогою інструментів, вбудованих в Windows.
Після установки драйверів для звукової карти і перезавантаження комп'ютера у вас повинен з'явитися звук. Якщо є необхідність внести будь-які зміни в налаштування звуку на комп'ютері, то це можна зробити за допомогою інструментів, вбудованих в Windows 7 і Windows 10.
Для доступу до цих налаштувань відкрийте «Панель управління Windows» і перейдіть в розділ «Обладнання і звук - Звук».
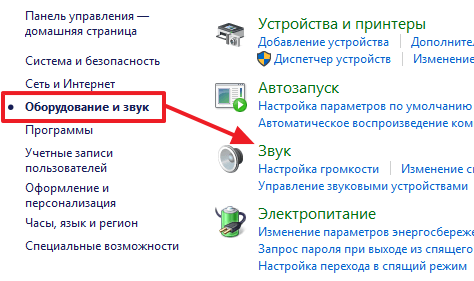
Після цього перед вами з'явиться вікно «Звук». В даному вікні є декілька вкладок. Перша вкладка «Відтворення». Тут зосереджені налаштування, які стосуються відтворення звуку. Наприклад, тут можна вибрати які саме динаміки повинні використовуватися для відтворення звуку. Ця настройка буває корисна якщо у вас кілька звукових карт (наприклад, вбудована і дискретна) або якщо ви підключаєте до комп'ютера телевізор по HDMI і хочете відтворювати звук за допомогою динаміків телевізора.
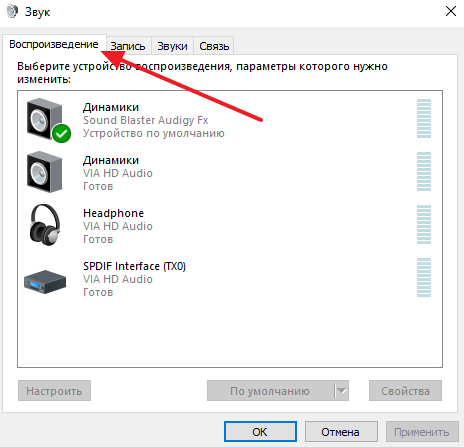
Друга вкладка «Запис». Тут доступні настройки, які стосуються запису звуку. Наприклад, тут можна вибрати який саме мікрофон повинен бути включений, а який відключений. А якщо вибрати «Властивості» мікрофона, то можна отримати доступ до налаштувань запису звуку. Більш детально про це можна почитати в нашій статті « Як налаштувати мікрофон ».

Виберіть «Звуки» і «Зв'язок» не такі цікаві. Там доступні настройки системних звуків Windows, а також налаштування звуку при використанні комп'ютера для розмов по телефону.
Крок № 3. Налаштування звуку на комп'ютері за допомогою Панелі управління звуковою картою.
Більшість виробників звукових карт разом з драйверами встановлюють спеціальну панель для управління звуковою картою. Зазвичай цю панель можна знайти в «Панелі управління Windows» в розділі «Обладнання і звук».
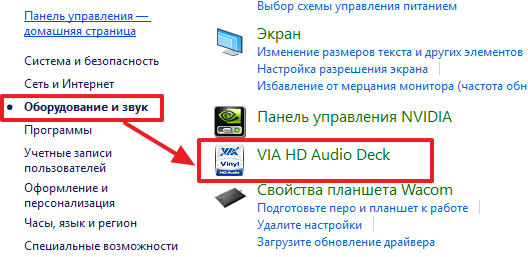
Залежно від виробника, дана Панель може виглядати по-різному. Наприклад, на скріншоті внизу ви можете бачити, як виглядає панель управління вбудованою звуковою картою від компанії VIA.
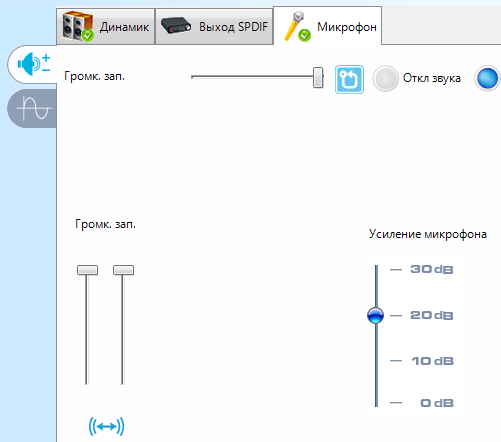
А ось так виглядає Панель управління дискретної звуковою картою Creative Sound Blaster Audigy Fx.

Налаштування, які доступні в Панелі управління звуковою картою, зазвичай дублюють те, що доступно в вікні «Звук», яке ми описували вище. Але, якщо звукова карта має будь-які унікальні функції (наприклад, функції для поліпшення звуку), то доступ до налаштувань даних функцій буде можливий тільки через Панель управління звуковою картою.
 Наш ассоциированный член www.Bikinika.com.ua. Добро пожаловать в мир азарта и удачи! Новый сайт "Buddy.Bet" готов предоставить вам широкий выбор азартных развлечений.
Наш ассоциированный член www.Bikinika.com.ua. Добро пожаловать в мир азарта и удачи! Новый сайт "Buddy.Bet" готов предоставить вам широкий выбор азартных развлечений.