Як обрізати відео на комп'ютері: найпростіший спосіб
- Перший крок - завантажуємо ВидеоМАСТЕР
- Другий крок - відкриваємо відео файл
- Третій крок - обрізаємо відео
Представлена в статті покрокова інструкція - це реально найпростіший спосіб обрізки відео. Швидкість процесу роботи над цим завданням залежить від розміру відео. Використовувати ми будемо ВидеоМАСТЕР - одну з кращих російськомовних багатофункціональних програм для роботи з відео файлами.
Ця стаття буде корисна всім, хто хоче дізнатися, як обрізати відео на комп'ютері windows 10, 8, 7 або XP. Причому зробити це швидко, без лагів і зависань, без купи доморощених незрозумілих функцій.
Перший крок - завантажуємо ВидеоМАСТЕР
Переходимо по посиланню на офіційний сайт http://video-converter.ru/download.php , Викачуємо файл і відкриваємо його. Процес установки Відеомайстер на комп'ютер буде зрозумілий кожному, там нічого складного немає.
Запустити прогу можна на робочому столі, в меню «Пуск» або з кореневої папки. Головне вікно програми виглядає так:

Просте і зрозуміле меню програми російською мовою
Другий крок - відкриваємо відео файл
ВидеоМАСТЕР запустили - відмінно! Залишилося дізнатися, як обрізати відео на комп'ютері? Відкриваємо відео, з яким будемо працювати - це робиться через пункт меню «Файл», за допомогою натискання кнопки «Додати» або використовуючи метод перетягування відеофайлу у вікно програми.

Додаємо відео, активуються кнопки для роботи з файлом
Кнопки «Обрізати» і «Ефекти» стали активними. Друга вам знадобиться, якщо крім обрізки відео ви хочете додати якісь візуальні примочки: накласти поверх зображення текст, повернути відео, збільшити швидкість прокрутки і так далі. Все російською, все зрозуміло, все елементарно просто. Не забувайте про кнопку «застосувати», щоб всі вибрані настройки збереглися.

Чималий набір додаткових ефектів і можливостей
Третій крок - обрізаємо відео
Натиснувши на відповідну клавішу випадає список з трьох пунктів:
- Обрізати відео - потрібний нам пункт для відповіді на питання: як можна обрізати відео на комп'ютері просто і швидко?
- Вирізати зайве - звертайтеся до цього пункту, якщо з відео потрібно видалити непотрібні моменти (наприклад, кілька невдалих кадрів в середині відео).
- Розділити на частини - дозволяє розрізати відео по часу на кілька частин і все їх зберегти.

Кілька способів роботи з над відео монтажем
Перш ніж переходити далі, можете вибрати формат відео, який буде у обрізаного файлу, а також папку для збереження результату роботи. Основна функція програми ВидеоМАСТЕР - зміна формату відеофайлів, тому набір доступних форматів величезний - ви переконаєтеся в цьому самі. До речі, крім звичайної зміни дозволу файлу, можна вибирати формати для популярних сайтів: ютуб, вконтакте і т.д., а також для мобільних девайсів самих різних моделей.
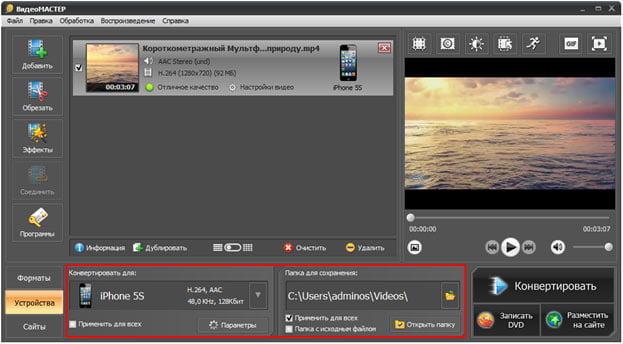
Доступно багато форматів відео, в тому числі найпопулярніших
Отже, вибираємо пункт «Обрізати відео», з'являється робоче вікно. Тут же можна відтворювати файл, щоб було зручніше працювати. Повзунки, відмічені на скріншоті стрілками, відповідають за початок і кінець відео. Пересуваючи їх, на початковому відеофайл відзначається часовий відрізок.

Повзунками зручно відзначати початок і кінець бажаного відео
Мій вихідний файл триває 21 секунду. На скріншоті нижче я встановив потрібні мені значення. Тепер обрізане відео буде починатися з 6 секунди, а закінчуватися на 19. Час обрізаного відео, відповідно буде всього 13 секунд. Завдяки вбудованій функції відтворення відеофайлу я легко підібрав потрібний мені часовий відрізок.

Час обрізки відеофайлу можна налаштовувати з точністю до секунди
Залишилося тільки натиснути кнопку «Обрізати зараз». Зверніть увагу, що ВидеоМАСТЕР пропонує мені зберегти файл у вихідному форматі і в тому форматі, який був спочатку заданий в головному меню програми.

Зберігайте відео в вихідному або обраному раніше форматі
Після натискання «Зберегти в форматі оригіналу» або «Зберегти в форматі ...» з'являється вікно для підтвердження збереження файлу в зазначену папку. Перевіряємо правильно вказаний шлях, тиснемо «Зберегти».
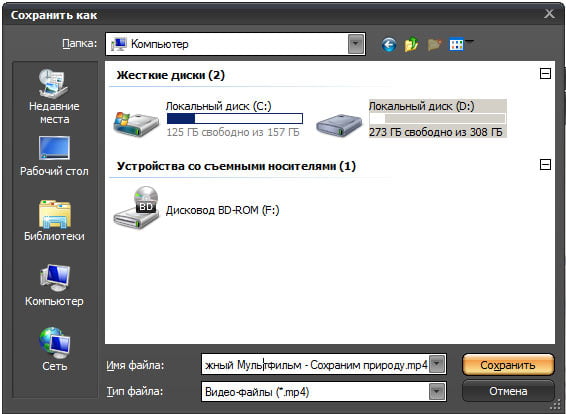
Вікно підтверджує вибір папки для збереження файлу
Ви не встигнете отямитися, як з'явиться ось таке вікно з повідомленням про успішну обрізку файлу.

Процес обрізки відео неймовірно швидкий
Вітаю, обрізка відео на комп'ютері завершена. У мене це не зайняло і двох секунд. Якщо ви збираєтеся працювати з багатогодинними відео, доведеться почекати хвилину або дві. Повинен сказати, що цей результат швидкості найкращий поряд з тими, які демонструють інші схожі програми. Програма відео конвертер , З якої ми сьогодні працювали, доступна до скачування на офіційному сайті розробників. Користуйтеся, радьте друзям.
Залишилося дізнатися, як обрізати відео на комп'ютері? Наш ассоциированный член www.Bikinika.com.ua. Добро пожаловать в мир азарта и удачи! Новый сайт "Buddy.Bet" готов предоставить вам широкий выбор азартных развлечений.
Наш ассоциированный член www.Bikinika.com.ua. Добро пожаловать в мир азарта и удачи! Новый сайт "Buddy.Bet" готов предоставить вам широкий выбор азартных развлечений.