Хмарна 1С бухгалтерія
- Переваги 1С бухгалтерії в хмарі
- Що потрібно для настроювання такого хмарного сервісу?
- Установка 1С в хмару
- Налаштування термінального сервера для коректної роботи з 1С в хмарі
- Установка прав доступу до папки з базою
- Налаштування RDP-клієнтів
- Безпечний запуск 1С бухгалтерії в хмарі
Останній тренд на хмарні сервіси змушує задуматися, а не перемістити чи бухгалтерію підприємства в хмару? Розберемося, чи варто це робити і розглянемо практичну реалізацію такого хмарного сервісу.

Переваги 1С бухгалтерії в хмарі
Переваги «переїзду» 1С бухгалтерії в хмару (або будь-який інший бухгалтерської програми, хоча на вітчизняних просторах саме слово «бухгалтерія» вже асоціюється з 1С - так склалося історично) на віртуальний сервер виглядають так:
- Одночасна спільна робота в хмарної бухгалтерії 1С з різних місць - у вас може бути кілька філій, що знаходяться в різних офісах або навіть містах. Коли вся бухгалтерія в хмарі - не потрібно нічого вигадувати - все підключаються до термінального сервера і отримують доступ до бухгалтерії. Всі працюють з однією спільною базою, отримуючи оперативний доступ до актуальної інформації. Вам не потрібно налаштовувати складний регулярний обмін даними між філіями, як це було раніше - без термінального сервера.
- Продуктивність - робота з базами бухгалтерії великого обсягу вимагає серйозних обчислювальних потужностей. У звичайній конфігурації мережі база даних зберігається на сервері, а комп'ютер користувача сам виконує всі розрахунки, а по мережі звертається тільки за тим, щоб отримати дані з бази даних. У випадку з хмарою виконувати розрахунки буде сервер, а комп'ютер користувача буде просто терміналом, тобто клавіатурою і монітором, підключеним до термінального сервера - ніяких обчислювальних навантажень, тільки відображення екрану сервера, в результаті чого підвищується продуктивність роботи 1С бухгалтерії, зникають дратівливі затримки, зависання і інші неприємності.
- Масштабованість - в будь-який момент ви можете поліпшити конфігурацію сервера і додати додаткові ліцензії на термінальний сервер. По суті, кількість співробітників, які можуть працювати з базою 1С бухгалтерії в хмарі, технічно не обмежена і залежить тільки від ресурсів віртуального сервера, які можуть бути поліпшені за лічені хвилини. Більш того в період звітів (коли навантаження на сервер буде вище) ви можете поліпшити конфігурацію сервера (збільшити число ядер, додати оперативної пам'яті), а в звичайні дні - виконати «downgrade», щоб не платити за невикористовувані ресурси. Перевага з фізичним сервером на обличчя - ви платите тільки за ті ресурси, які використовуєте і тільки за той час, який ви їх використовуєте.
- Надійність і безпека даних - ваша бухгалтерія буде розміщена на професійному обладнанні, яке в свою чергу знаходиться в промисловому, що охороняється дата-центрі. Не потрібно турбуватися про системи безперебійного живлення, кондиціонування. Також не потрібно турбуватися про збереження та безпеки даних - передача відбувається через Інтернет по зашифрованому каналу. Є можливість налаштування резервного копіювання сервера, що виключає втрату даних.
- Економія коштів - так, вам потрібно буде платити за оренду віртуального сервера. Але на тлі всіх інших витрат виявляється, що оренда віртуального сервера - це вигідно. Так, вам не потрібно проводити модернізацію вашого комп'ютерного парку. Для роботи з термінальним сервером вистачить навіть самого слабкого комп'ютера. Вам не потрібно купувати дорогі ДБЖ (1С дуже чутлива до раптового відключення електрики). Всі інші витрати по забезпеченню функціонування сервера також лежать на платформі xelent.cloud. Вам залишається просто працювати з бухгалтерією.
- Можливість роботи з бухгалтерією з альтернативних операційних систем - для роботи з 1С потрібна Windows. Однак якщо 1С встановлена на сервері терміналів, то все одно, яка операційна система встановлена на комп'ютерах клієнтів - хоч macOS, хоч Linux. Як правило, обидві ці операційні системи містять засоби підключення до RDP-сервера. До речі, про економію: ви тільки порахуйте, скільки ви заощадите на Windows, якщо переведете всі ваші комп'ютери на Linux. З огляду на вартість однієї професійної Windows 10 (а «Домашню» в офіс не поставиш), можна сказати, що при наявності всього 10 клієнтів ваш віртуальний сервер терміналів буде для вас безкоштовним цілий рік, а то і більше.
Що потрібно для настроювання такого хмарного сервісу?
Необхідно виконати наступні дії:
- Замовити віртуальний сервер на xelent.ru. На створення віртуального сервера у вас піде всього кілька хвилин.
- Налаштувати сервер терміналів.
- Встановити 1С в хмару
- Виконати невелику налаштування сервера терміналів для роботи з 1С бухгалтерією в хмарі.
- Виконати настройку RDP-клієнта на комп'ютерах користувачів.
Про те, як створити віртуальний сервер і налаштувати на ньому сервер терміналів, було розказано в попередньому статті . У цій же статті ми поговоримо про установку 1С бухгалтерії та налаштування сервера терміналів для роботи з 1С в хмарі. Також будуть розглянуті деякі нюанси настройки RDP-клієнтів.
Установка 1С в хмару
Установка 1С на віртуальний термінальний сервер в хмару мало відрізняється від установки на звичайний комп'ютер. Ми будемо вважати, що база даних хмарної 1С встановлена в каталог C: \ base на нашому сервері (рис. 1).

Рис. 1. Розташування бази даних в хмарі
У демонстраційних цілях для установки в хмару ми будемо використовувати навчальну версію 1С: Підприємства (рис. 2).
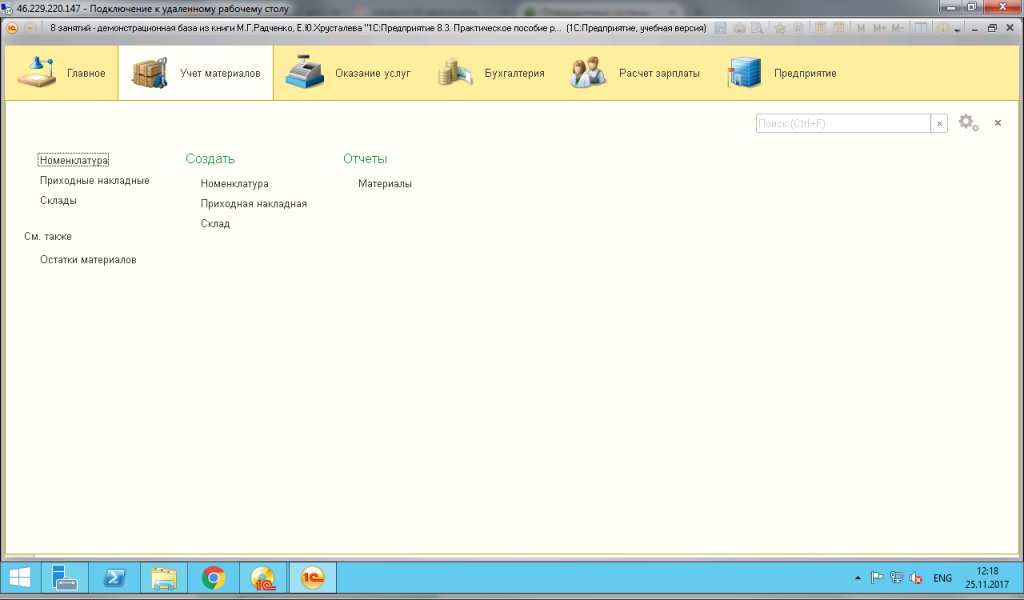
Рис. 2. 1С запущена на термінальному сервері в хмарі
Налаштування термінального сервера для коректної роботи з 1С в хмарі
Отже, що у нас є? По-перше, ми налаштували і ліцензували сервер терміналів на Windows Server 2012 R2. По-друге, ми вже встановили 1С, яка успішно запускається, правда, поки тільки від адміністративного користувача (за умовчанням до термінального сервера можуть підключатися тільки адміністратори). Роздавати права адміністратора всім бухгалтерам - витівка не дуже хороша. Отже, наш сервер ще належить налаштувати.
Налаштування сервера можна виконати в двох варіантах: коли є контролер Active Directory і коли AD не використовується. У цій статті ми розглянемо настройку сервера без контролера домену. Налаштування сервера для Active Directory буде розглянута в наступних статтях.
Ми повинні створити користувачів для нашого термінального хмарного сервера. Запустіть оснащення Управління комп'ютером, для цього натисніть кнопку Пуск, виберіть Панель керування, Великі значки, перейдіть в розділ Адміністрування та запустіть оснащення. Зліва виберіть Локальні користувачі. Клацніть правою кнопкою миші по папці Користувачі і виберіть команду Новий користувач (рис. 3).

Рис. 3. Оснащення Управління комп'ютером
Додайте необхідну кількість нових користувачів. Не використовуйте передбачувані імена на кшталт USER1. Такі імена просто підібрати. Найкраще використовувати щось не як у всіх, наприклад, VTU1, VTU2 і т. Д.

Рис. 4. Створення користувача
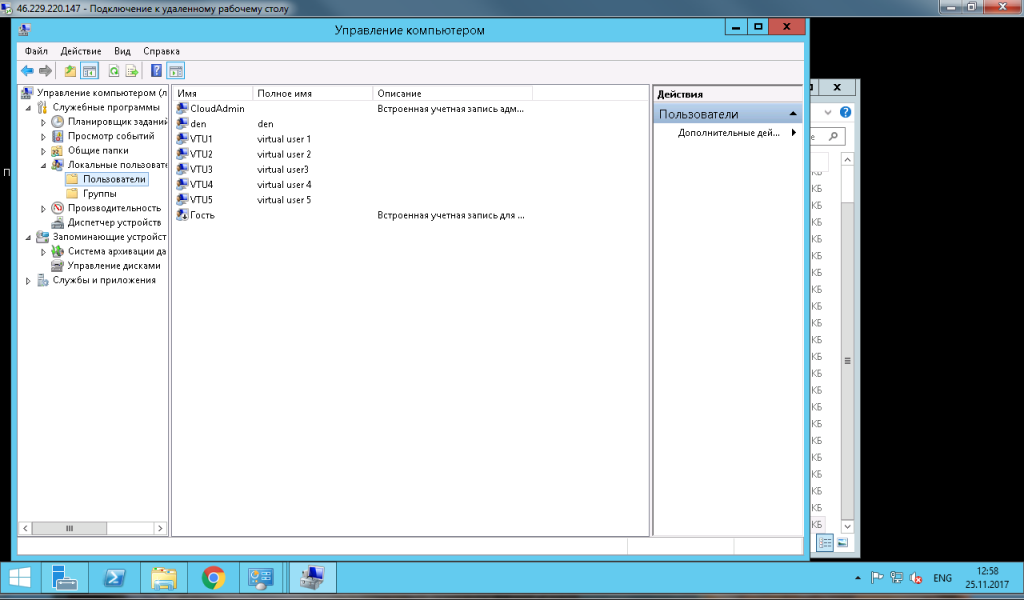
Рис. 5. Користувачі додані
Для всіх створених користувачів потрібно виконати зміна на вкладці Членство в групах. Клацніть правою кнопкою миші на облікового запису користувача, виберіть команду Властивості, а потім - перейдіть на вкладку Членство в групах (рис. 6).

Рис. 6. За замовчуванням кожен створений користувач належить до групи Користувачі
Потрібно натиснути кнопку Додати і вибрати групу Користувачі віддаленого робочого столу (рис. 7). Тобто потрібно всіх створених користувачів додати в групу Користувачі віддаленого робочого столу (рис. 8).
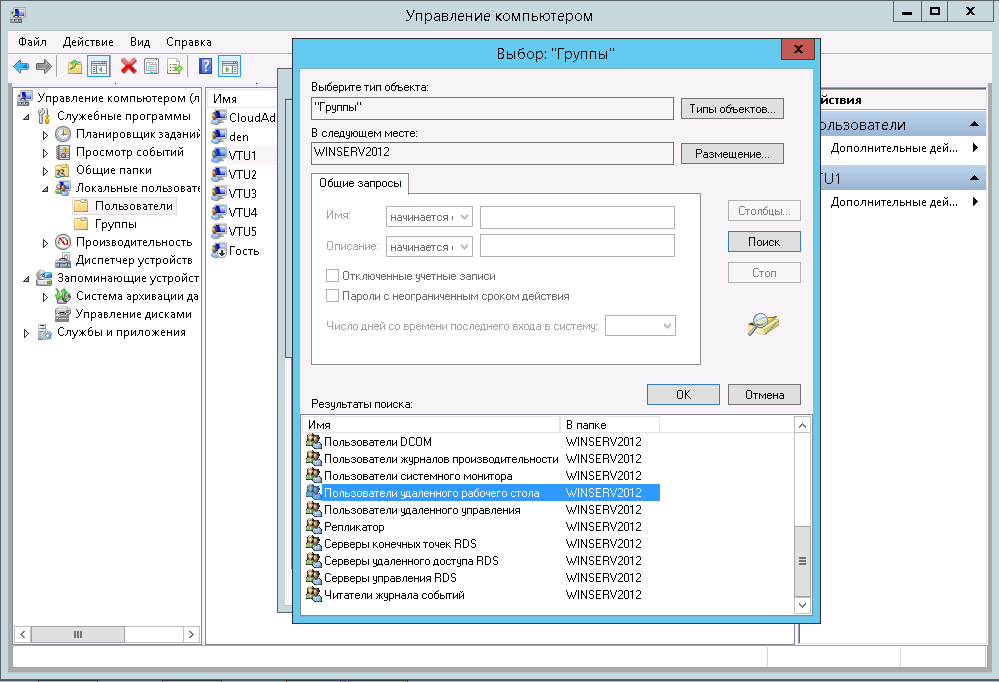
Рис. 7. Пошук потрібної групи
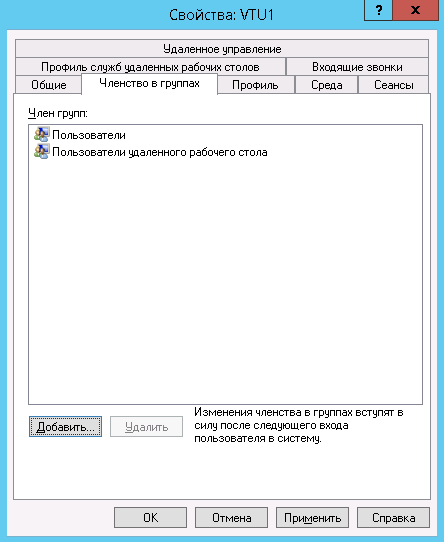
Рис. 8. Користувач VTU1 складається в групі Користувачі віддаленого робочого стола
Якщо хмари для вас
не просто теорія
Широкий спектр послуг
по виділеним півночі
і мультіклауд-рішень
Конфігурація VPS і безкоштовний тест вже через 2 хвилини
Організація вашої IT-інфраструктури на основі мультіклауд-рішення
Установка прав доступу до папки з базою
Користувачів ми створили, але ще потрібно належним чином встановити права доступу до бази 1С. Для цього знаходимо нашу папку (C: \ base), клацаємо на ній правою кнопкою миші і вибираємо команду Властивості. Перейдіть на вкладку Безпека. Як показано на рис. 9, наші користувачі не мають права доступу до цієї папки.

Рис. 9. Права доступу до папки
Натисніть кнопку Змінити, далі виберіть групу Користувачі та встановіть права доступу до папки, як показано на рис. 10.
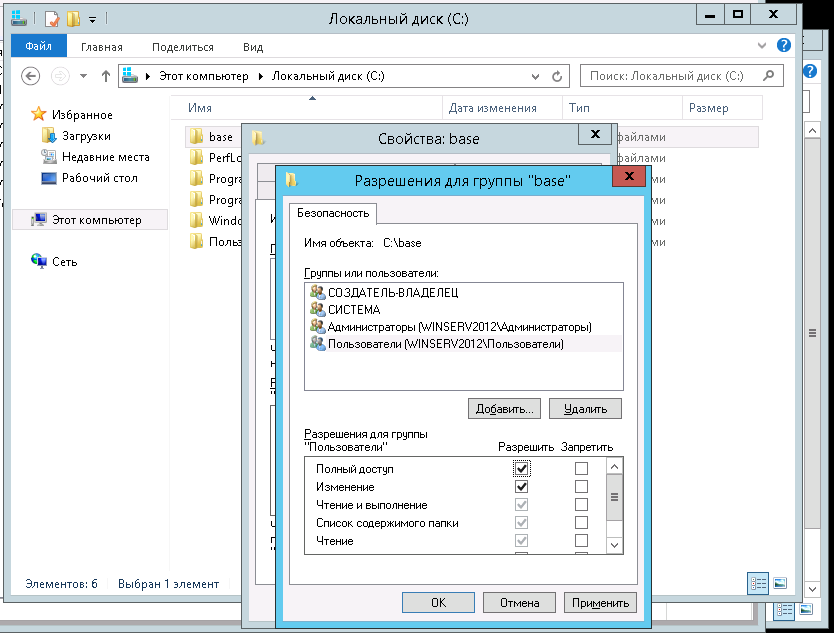
Рис. 10. Встановлюємо права доступу до папки
Власне, на стороні сервера ми зробили все, що було потрібно.
Налаштування RDP-клієнтів
Для підключення до нашого RDP-сервера використовуйте його IP-адреса (у нашому випадку 46.229.220.147) і імена створених користувачів VTU1 ... VTU5. Протестуємо з'єднання до сервера. Якщо ви все зробили правильно, ви зможете увійти як звичайний користувач (не адміністратор), див. Рис. 11.

Рис. 11. Вхід як звичайний користувач (VTU1)
Тепер запустіть 1 ° C. Вона повинна запуститися (рис. 12). Натисніть кнопку 1С: Підприємство. Програма повинна відкритися (в нашому випадку, оскільки була створена порожня база, ніяких корисних даних на рис. 13 не видно).
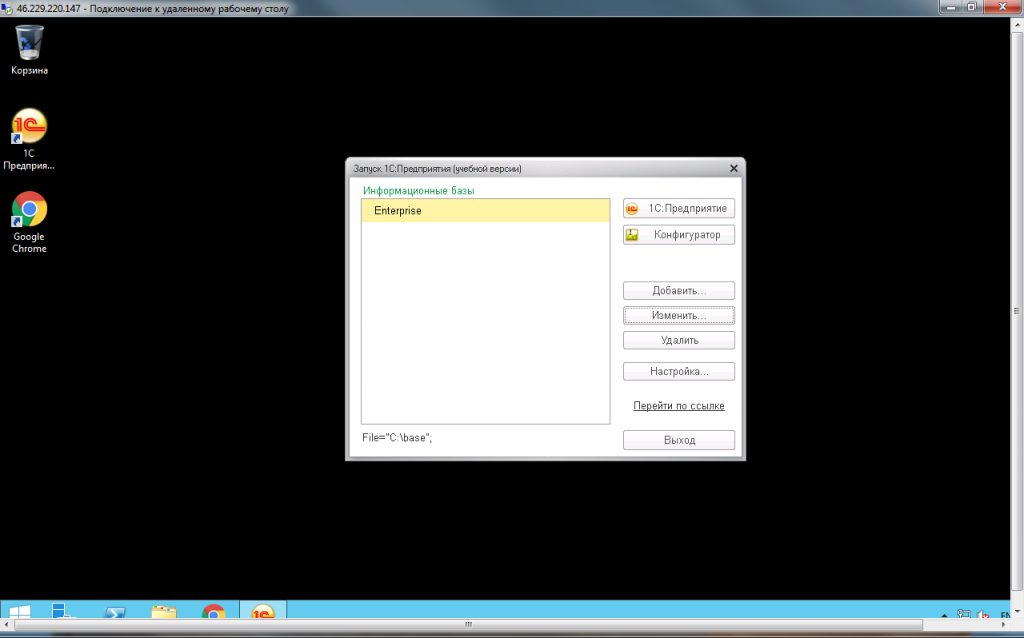
Рис. 12. 1С запущена
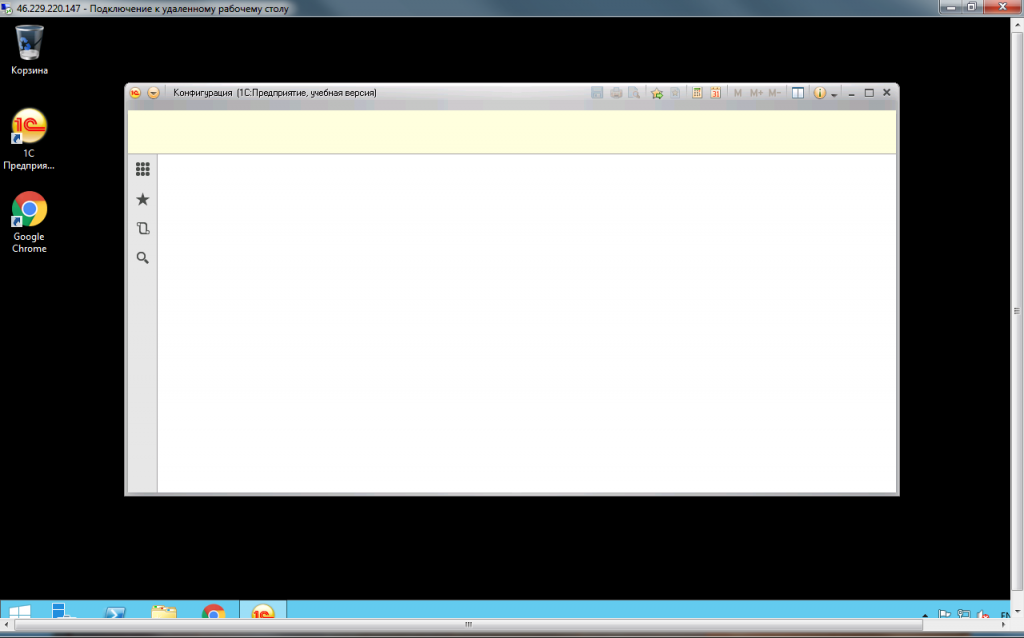
Рис. 13. 1С працює
Тепер розглянемо деякі параметри RDP-клієнта. На вкладці Загальні можна зберегти дане підключення, як RDP-файл. Згодом можна буде двічі клацнути по ньому для швидкої установки з'єднання. Рекомендую так і вчинити - натиснути кнопку Зберегти як і створити RDP-файл з'єднання.

Рис. 14. Вікно RDP-клієнта, вкладка Загальні
Якщо ви помітили, то на малюнках 11, 12 і 13 екран віртуального сервера не поміщається у вікні RDP-клієнта - дозвіл екрана сервера вище дозволу екрану клієнта. Виправити ситуацію можна на вкладці Екран, вибравши потрібний дозвіл для більш зручної роботи. Для кожного користувача можна задати свій дозвіл, відповідне його дозволу екрану. Можна навіть включити повноекранний режим, перетягнувши повзунок в крайнє праве положення.
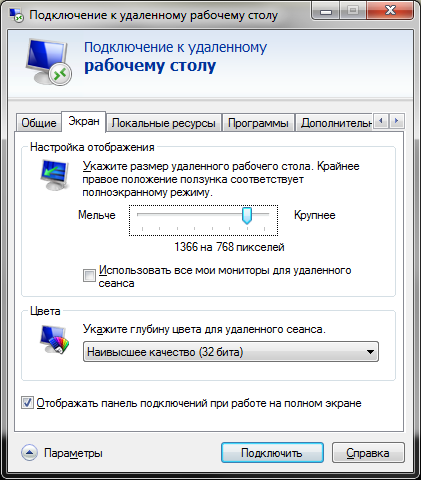
Рис. 15. Вибір дозволу екрану віртуального сервера
На вкладці Локальні ресурси з міркувань безпеки (щоб з локального комп'ютера нічого не передалося, в тому числі шкідливі файли на сервер) я б відключив параметр Буфер обміну, щоб нічого не можна було скопіювати з сервера на локальний комп'ютер і назад через буфер обміну. Але вирішувати, звичайно ж, вам.

Рис. 16. Локальні ресурси
Перейдемо на вкладку Програми (рис. 17). Перше, що спадає на думку - організувати автоматичний запуск 1С за допомогою цієї вкладки. Поспішаю вас засмутити: у вас нічого не вийде, при вході на термінальний сервер ви побачите повідомлення про помилку «Не вдалося знайти вказаний файл» і RDP-сеанс буде завершений. Далі буде показано, як організувати безпечний запуск 1С.
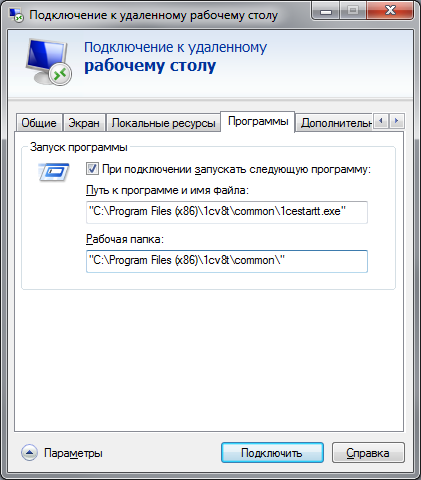
Рис. 17. Автоматичний запуск 1С при підключенні. Працювати не буде
На вкладці Додатково можна задати швидкість з'єднання. Все просто - чим вище швидкість, тим більше ефектів робочого столу буде показано користувачеві. Виберіть Швидкісне широкосмугове підключення і включіть як мінімум Згладжування шрифтів, щоб шрифти виглядали симпатичніше. Інші параметри можете включити на свій розсуд (рис. 18).

Рис. 18. Виберіть швидкість підключення до Інтернету
Параметри вкладки Підключення можна залишити за замовчуванням.
Безпечний запуск 1С бухгалтерії в хмарі
На даному етапі наші користувачі підключаються до RDP-сервера, бачать його робочий стіл і запускають 1С за допомогою ярлика на робочому столі. Однак крім 1С бухгалтерії користувачі можуть запустити будь-які інші програми на сервері, а нам би цього не хотілося. По-перше, так можна ненароком запустити шкідливий код. По-друге, їли сервер буде виконувати інші програми, то на виконання основного завдання (бухгалтерії) у нього залишиться менше ресурсів.
Як вчинити? Щоб зробити все красиво і опублікувати додаток 1С бухгалтерії нам знадобиться ADDS. Але по-хорошому, ролі ADDS і RDS повинні бути рознесені по двох різних серверів. На даному етапі, думаю, нікому не захочеться орендувати ще один сервер під роль ADDS (тільки орендували один сервер і відразу ж потрібно орендувати другий!).
Вихід є - використання групової політики Запускати програму при підключенні до хмари. Відкрийте редактор групової політики. Далі є два варіанти - або встановити групову політику для всього комп'ютера:
Конфігурація комп'ютера \ Адміністративні шаблони \ Компоненти Windows \ Служби віддалених робочих столів \ Вузол сеансів віддалених робочих столів \ середу віддалених робочих столів \ Запускати програму при підключенні до хмари
або для конкретного користувача (тоді доведеться встановити політику для всіх користувачів, які використовуватимуть 1С):
Конфігурація користувача \ Адміністративні шаблони \ Компоненти Windows \ Служби віддалених робочих столів \ Вузол сеансів віддалених робочих столів \ середу віддалених робочих столів \ Запускати програму при підключенні до хмари
Правильніше, звичайно ж, другий варіант - встановлювати політику для користувача. До того ж, якщо встановити цю політику для всього сервера, то 1С буде запускатися навіть для адміністратора, а це нам не потрібно, хоча можна перевизначити цю політику для облікового запису адміністратора - при бажанні.
Отже, запустіть редактор групової політики (рис. 19), перейдіть в потрібний розділ і відкрийте політику Запускати програму при підключенні до хмари (рис. 20).
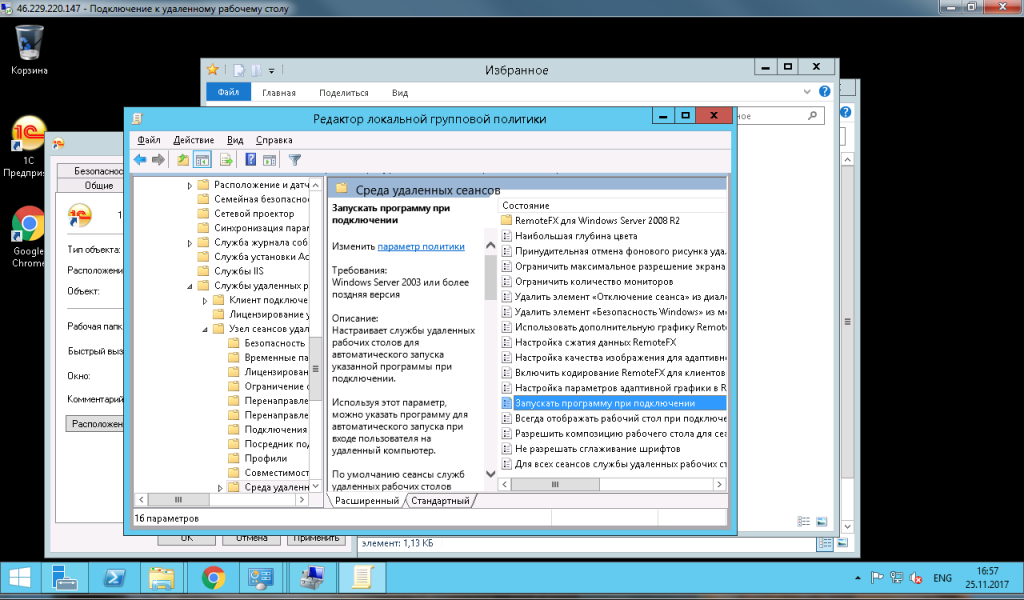
Рис. 19. Редактор групової політики

Рис. 20. Запускати програму при підключенні
На рис. 21 показано, що побачить користувач при підключенні до сервера і активної цій політиці. Як бачите, інші програми він уже запустити не зможе. Тільки хмарна 1С.
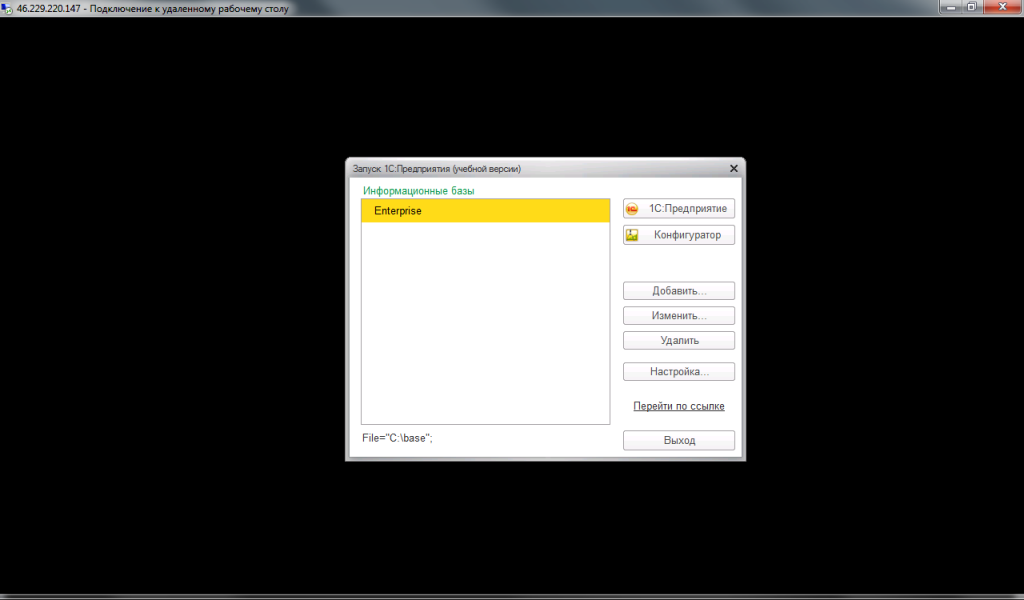
Рис. 21. Автоматичний запуск 1С (в хмарі)
Наостанок розглянемо одну нештатну ситуацію, яка може виникнути у початківців адміністраторів. Ви встановили політику запуску програм для всього комп'ютера, і тепер наша хмарна 1С запускається навіть, коли ви входите, як адміністратор. Що робити? Виконайте наступні дії:
- На вкладці Локальні ресурси RDP-клієнта для параметра Клавіатура встановіть значення на віддаленому комп'ютері.
- Натисніть кнопку Підключити для установки з'єднання з термінальним сервером.
- Натисніть комбінацію клавіш Ctrl + Shift + Esc для запуску Диспетчера програм на віддаленому сервері.
- Виконайте команду меню Файл, Запустити нову задачу.
- Запустіть редактор групової політики (gpedit.msc) і або вимкніть політику запуску програм, або вимкніть її тільки для свого облікового запису в розділі Конфігурація користувача.
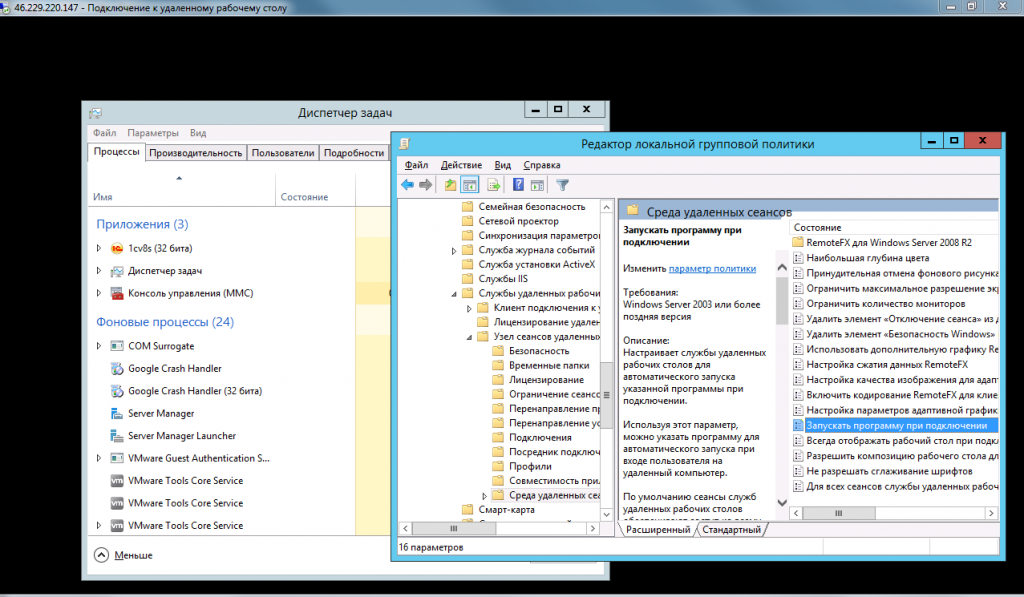
Рис. 22. Спеціально для новачків
На цьому все. Ми налаштували наш термінальний сервер для віддаленого підключення звичайних користувачів до хмари, встановили 1С в хмару і навчилися встановлювати правильні параметри RDP-клієнта.
Що потрібно для настроювання такого хмарного сервісу?Як вчинити?
Що робити?
 Наш ассоциированный член www.Bikinika.com.ua. Добро пожаловать в мир азарта и удачи! Новый сайт "Buddy.Bet" готов предоставить вам широкий выбор азартных развлечений.
Наш ассоциированный член www.Bikinika.com.ua. Добро пожаловать в мир азарта и удачи! Новый сайт "Buddy.Bet" готов предоставить вам широкий выбор азартных развлечений.