Управління функцією автозаповнення форм в Google Chrome
- Використання автозаповнення Google Chrome
- Управління записами автозаповнення Google Chrome
- Додавання та редагування кредитних карт
- Покупки в інтернеті за допомогою автозаповнення
- Перевірка кредитної картки під час оформлення платежу
- Збереження кредитних карт в Google Payments
- Видалення даних форми автозаповнення
- Видалення всіх записів автозаповнення
- Видалення певних записів автозаповнення
Набридло постійно заповнювати веб-форми однією і тією ж інформацією? Функція автозаповнення Google Chrome дозволяє заповнювати форми за допомогою одного кліка.
Використання автозаповнення Google Chrome
- У Google Chrome зберігаються відомості про ваш адресу. Під час першого заповнення форми Google Chrome автоматично зберігає введену контактну інформацію , Наприклад ім'я, адресу, номер телефону або електронну адресу як запис автозаповнення. Можна зберігати кілька адрес як окремі записи.
- Дані кредитної картки можна надійно зберігати. Браузер може зберігати дані вашої кредитної картки тільки з вашого чітко вираженого дозволу. При введенні даних кредитної картки в форму у верхній частині сторінки Google Chrome з'явиться питання, чи хочете ви зберегти ці дані. Натисніть Зберегти дані, якщо потрібно зберегти дані кредитної картки у вигляді запису автозаповнення.
- Щоб заповнити форму, достатньо одного кліка. Коли ви почнете заповнювати форму, в меню буде відображатися вся автозаповнення, відповідні введеному тексту. Виберіть запис для автозаповнення форми інформації із запису.
Google Chrome також зберігає текст, введений в певні поля форми. Наступного разу при заповненні того самого поля в меню відображається текст, введений раніше. Просто виберіть текст, який потрібно використовувати, щоб вставити його безпосередньо в полі.
- Перегляньте форму, перш ніж заповнювати її. Щоб побачити, яким саме даними Google Chrome заповнить форму, перш ніж це станеться, наведіть курсор на запис автозаповнення. Поля, які можна заповнити автоматично, виділяються жовтим.
Примітка: Важливо використовувати автозаповнення лише на перевірених сайтах, оскільки деякі веб-сторінки можуть внести ваші дані в приховані або нерозбірливі поля. Деякі веб-сайти не дозволяють браузеру зберігати введений текст, тому Google Chrome не зможе заповнювати форми на цих сайтах.
Управління записами автозаповнення Google Chrome
- Відкрийте Chrome на вашому комп'ютері.
- Натисніть меню Chrome
 на панелі інструментів браузера.
на панелі інструментів браузера. - Виберіть Налаштування.
- Натисніть Показати розширені налаштування та знайдіть розділ Паролі та форми.
- Натисніть Керувати налаштуваннями автозаповнення.
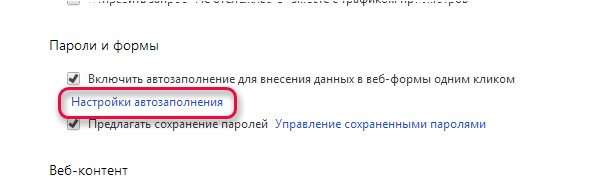
- У діалоговому вікні, можна створити безліч профілів.
- Щоб зберегти новий запис адреси, перейдіть в кінець розділу «Адреси» і натисніть Додати нову адресу.
- Щоб зберегти новий запис кредитної картки, перейдіть в кінець розділу «Кредитні карти» і натисніть Додати нову кредитну карт.
- Щоб змінити існуючий запис, двічі клацніть його у списку, щоб відкрити діалогове вікно редагування.
- Щоб видалити існуючий запис, виберіть його в списку і натисніть значок ×, який з'явиться в кінці рядка.
Примітка: якщо адреса буде збережений в Google Payments, ви не cможете його видалити з автозаповнення. Щоб змінити або видалити адресу, натисніть кнопку Змінити і виконайте вхід. Потім введіть зміни в Google Payments.
Додавання та редагування кредитних карт
Ви можете заощадити час , Що витрачається на введення інформації, необхідної при покупці, зберігши кредитні карти в автозаповненні Chrome.
- Відкрийте Chrome.
- У правому верхньому куті натисніть Додаткові
 → Параметри.
→ Параметри. - У нижній частині сторінки натисніть Показати додаткові налаштування.
- У розділі Паролі та форми натисніть Керування налаштуваннями автозаповнення.
- Додавання, редагування та видалення кредитної картки
- Щоб додати кредитну карту, натисніть Додати нову кредитну карту.
- Щоб змінити інформацію про кредитну картку, виберіть відповідний запис і натисніть Змінити.
- Щоб видалити інформацію про кредитну картку, виберіть відповідний запис і натисніть Видалити ×.
Увага: якщо кредитна карта зберігається в Google Payments, ви можете їм управляти на payments.google.com .
Покупки в інтернеті за допомогою автозаповнення
У момент оплати покупки в інтернеті кредитні карти, збережені в Chrome і Google Payments з'являються в списку.
Якщо при заповненні форми ви не бачите пропозиції автозаповнення, можливо, сайт не відповідає вимогам безпеки і функція не може бути використана.
Перевірка кредитної картки під час оформлення платежу
При виборі карти може бути запропоновано ввести номер CVC. У вас є тільки дві спроби. Потім доведеться почекати.
Якщо ви не хочете, щоб Chrome перевіряв право володіння кредитною карткою кожен раз, вимкніть перевірку:
- При заповненні форми виберіть із запропонованих кредитних карт, яку ви хочете використовувати.
- Коли з'явиться запит, введіть номер CVC. Як правило, він знаходиться на зворотному боці кредитної картки.
- Встановіть прапорець Зберегти копію цієї карти на вашому пристрої.
- Натисніть Підтвердити.
Збереження кредитних карт в Google Payments
Якщо ви увійшли в Chrome, карти і адреси, збережені в Google Payments, будуть відображатися у вигляді пропозицій автозаповнення.
Щоб зупинити запис в Google Payments даних кредитних карт, зупинити синхронізацію. Інформація про платежі як і раніше буде зберігатися в Chrome.
- Відкрийте Chrome.
- У правому верхньому куті натисніть Додаткові
 → Параметри.
→ Параметри. - У верхній частині екрану натисніть Додаткові настройки синхронізації.
- Зніміть прапорець Кредитні карти і адреси з Google Payments.
- Натисніть ОК.
Видалення даних форми автозаповнення
Якщо при заповненні форми ви побачите пропозицію автозаповнення, ви можете видалити його на сторінці.
- У меню виберіть пропозицію автозаповнення, за допомогою клавіш зі стрілками на клавіатурі.
- Видалити його:
- Windows: натисніть Shift + Delete.
- Mac OS X: натисніть Shift + fn + Delete.
Ви також можете видалити записи з налаштувань автозаповнення:
Видалення всіх записів автозаповнення
- Відкрийте Chrome.
- Натисніть меню Chrome
 на панелі інструментів браузера.
на панелі інструментів браузера. - Виберіть Додаткові інструменти → Видалення даних веб-перегляду.
- У вікні у верхній частині екрану виберіть період, з якого ви хочете видалити дані. Щоб видалити всі, виберіть «за весь час».
- Виберіть Заповнити форму даних форм. Встановіть або зніміть прапорці з інших типів даних, в залежності від того, чи хочете ви їх видалити.
- Натисніть Очистити дані веб-перегляду.
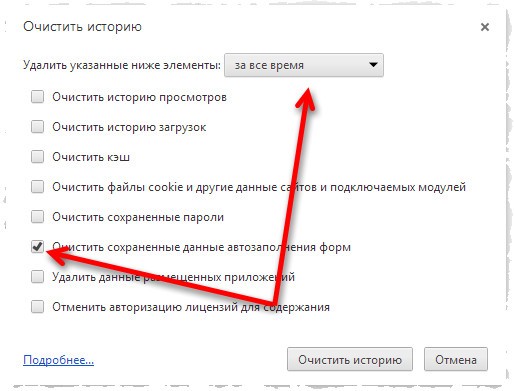
Видалення певних записів автозаповнення
- Натисніть меню Chrome
 на панелі інструментів браузера.
на панелі інструментів браузера. - Виберіть Налаштування.
- Натисніть Показати розширені налаштування та знайдіть розділ Паролі та форми.
- Натисніть Керувати налаштуваннями автозаповнення.
- У діалоговому вікні виберіть запис, яку необхідно видалити зі списку.
- Натисніть піктограму ×, який з'явиться в кінці рядка.
Включення або виключення автозаповнення Chrome
Заповнити форму в браузері Google Chrome зазвичай включено за замовчуванням.
Щоб вимкнути його, виконайте наступні дії:
- Натисніть меню Chrome
 на панелі інструментів браузера.
на панелі інструментів браузера. - Виберіть Налаштування.
- Натисніть Показати розширені налаштування та знайдіть розділ Паролі та форми.
- Зніміть прапорець Включити «Заповнити форму».
Чи користуєтеся пристроєм Chrome на роботі чи в навчальному закладі? Ваш адміністратор може сам включити або вимкнути автозаповнення - тоді ви не зможете змінити це налаштування.
Чи користуєтеся пристроєм Chrome на роботі чи в навчальному закладі? Наш ассоциированный член www.Bikinika.com.ua. Добро пожаловать в мир азарта и удачи! Новый сайт "Buddy.Bet" готов предоставить вам широкий выбор азартных развлечений.
Наш ассоциированный член www.Bikinika.com.ua. Добро пожаловать в мир азарта и удачи! Новый сайт "Buddy.Bet" готов предоставить вам широкий выбор азартных развлечений.