Як увімкнути / вимкнути Wireless в Windows 7

Windows 7 - це остання операційна система Microsoft для користувачів. Windows 7 поставляється в 32-бітних або 64-розрядних виданнях. Через обмеження пам'яті в 32-бітних ОС максимальний обсяг доступної ОЗП становить 3 ГБ. Для Windows XP це було більш ніж достатньо, але прогрес вимагає більш високих вимог і з мінімумом близько 2 Гб зараз, 3 Гб скоро буде недостатньо.
З 64-бітною ОС максимальний обсяг пам'яті в Windows 7 Professional або Windows 7 Enterprise становить 196 ГБ, що майже в 50 разів більше !!!
Але не всі виробники програмного забезпечення оновили свої програми до 64-бітних версій. Оскільки кожна нова ОС містить більше гаджетів і інструментів, одним з інструментів, які корпорація Майкрософт включила для ноутбуків, є Центр мобільності Windows. Ця утиліта дозволяє вам керувати багатьма речами одночасно, наприклад, яскравістю екрану, звуком, обертанням екрану, зовнішніми дисплеями, бездротовим, а іноді й більше (залежить від апаратних засобів, виявлених Windows 7).
Більшість ноутбуків у відділі математики Acer Travelemates, і вони, як правило, мають картки Intel Wireless Network. Якщо це доступно, утиліта Intel Wireless Connection Utility рекомендована для керування бездротовою мережевою картою, оскільки це дуже гарна програма. Див цієї сторінки інструкції щодо використання в Windows XP. Але ваш ноутбук має Windows 7, ось деякі інструкції з управління бездротовим.
Щоб увімкнути / вимкнути Wireless у Windows 7 за допомогою апаратного перемикача На більшості ноутбуків Acer є апаратний перемикач, розташований на передній частині ноутбука, який має невелику картину супутникової антени поряд з повзунком. Інші виробники ноутбуків використовують або перемикач повзунка, або просто перемикач включення / вимикання, або іноді є клавіатурний перемикач, який зазвичай вимагає використання клавіші Function (Fn) та іншої клавіші, як F5. Інший ключ, як правило, має невелику піктограму для позначення бездротового зв'язку.
Як правило, поруч із вимикачем вимикається світло, блимає або вмикається. Якщо вона блимає, то вона увімкнена, але не підключена до жодної мережі.
За допомогою перемикача повзунка вимикайте та вимикайте бездротову карту.
Якщо ви використовуєте апаратний перемикач для увімкнення бездротового зв'язку, і він не вмикається, то це, ймовірно, програмний перемикач, який вимкнений. Продовжуйте нижче. Увімкнення / вимкнення бездротового з'єднання у Windows 7 за допомогою програмного перемикача 1. Подивіться у правому нижньому куті робочого стола для піктограми живлення Windows 7. Схоже на акумулятор з розеткою змінного струму.  2. Клацніть правою кнопкою миші на піктограмі живлення та з'явиться контекстне меню. Виберіть Центр мобільності Windows і натисніть на нього.
2. Клацніть правою кнопкою миші на піктограмі живлення та з'явиться контекстне меню. Виберіть Центр мобільності Windows і натисніть на нього. 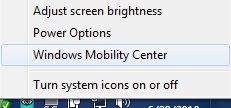 3. Ви повинні побачити щось подібне до зображення, зображеного тут, хоча може змінюватися в залежності від апаратного забезпечення.
3. Ви повинні побачити щось подібне до зображення, зображеного тут, хоча може змінюватися в залежності від апаратного забезпечення.
Зверніть увагу, що у верхньому правому куті вікна Бездротова мережа. Статус показує, що бездротовий зв'язок вимкнено, а кнопка дозволяє увімкнути її. Натисніть кнопку "Увімкнути бездротову мережу" і почекайте кілька секунд, щоб вона могла сканувати доступні мережі.  4. Тепер подивіться знову в нижньому правому куті робочого столу, шукайте тільки значок мережі. Схоже на монітор з дивною антеною зліва.
4. Тепер подивіться знову в нижньому правому куті робочого столу, шукайте тільки значок мережі. Схоже на монітор з дивною антеною зліва.  5. Клацніть лівою кнопкою миші на піктограмі Мережа і з'явиться спливаюче меню, яке показує, до якої мережі, якщо вона є, ви підключені у верхній та нижній частині списку доступних бездротових мереж.
5. Клацніть лівою кнопкою миші на піктограмі Мережа і з'явиться спливаюче меню, яке показує, до якої мережі, якщо вона є, ви підключені у верхній та нижній частині списку доступних бездротових мереж.  6. Коли я натискаю на мережу UHWireless, це попередження про видимість інформації для інших, яка через шифрування мережі UHWireless. Існує також прапорець для автоматичного підключення в діапазоні бездротового зв'язку та кнопки "Підключити".
6. Коли я натискаю на мережу UHWireless, це попередження про видимість інформації для інших, яка через шифрування мережі UHWireless. Існує також прапорець для автоматичного підключення в діапазоні бездротового зв'язку та кнопки "Підключити".
Натисніть на кнопку Connect, щоб підключитися, і з'являться інші вікна, які намагаються підключитися до UHWireless.
Якщо мережа, до якої ви підключаєтеся, має увімкнену безпеку, вам слід запропонувати ввести ключ або парольну фразу, перш ніж вона з'єднається.  7. Після підключення, якщо це перший раз, ви повинні отримати вікно, як приклад праворуч, з проханням вибрати місце для мережі. Домашня і робоча мережі є надійним місцем і в основному є одним і тим же. Загальнодоступна мережа не є надійною, а безпека жорсткішою, а деякі мережні програми можуть працювати неправильно. Для UHWireless, я пропоную вибрати мережу роботи.
7. Після підключення, якщо це перший раз, ви повинні отримати вікно, як приклад праворуч, з проханням вибрати місце для мережі. Домашня і робоча мережі є надійним місцем і в основному є одним і тим же. Загальнодоступна мережа не є надійною, а безпека жорсткішою, а деякі мережні програми можуть працювати неправильно. Для UHWireless, я пропоную вибрати мережу роботи.  8. Ви повинні побачити, що ви підключені, і розташування встановлено на те, що ви вибрали, що для UHWireless - робота. Натисніть кнопку "Закрити".
8. Ви повинні побачити, що ви підключені, і розташування встановлено на те, що ви вибрали, що для UHWireless - робота. Натисніть кнопку "Закрити".  9. Піктограма Windows Netowrk повинна змінюватися і виглядати як смуги бездротового сигналу.
9. Піктограма Windows Netowrk повинна змінюватися і виглядати як смуги бездротового сигналу.  10. Якщо вікно Центру мобільності Windows все ще вгору, воно має показати, що ви підключені, а кнопка для бездротового зв'язку повинна змінитися на "Вимкнути бездротову мережу". Ви можете закрити це вікно зараз.
10. Якщо вікно Центру мобільності Windows все ще вгору, воно має показати, що ви підключені, а кнопка для бездротового зв'язку повинна змінитися на "Вимкнути бездротову мережу". Ви можете закрити це вікно зараз. 
Ну, це повинно бути все, що вам потрібно, щоб мати можливість керувати бездротовим під Windows 7.
Повернутися до початку

 Наш ассоциированный член www.Bikinika.com.ua. Добро пожаловать в мир азарта и удачи! Новый сайт "Buddy.Bet" готов предоставить вам широкий выбор азартных развлечений.
Наш ассоциированный член www.Bikinika.com.ua. Добро пожаловать в мир азарта и удачи! Новый сайт "Buddy.Bet" готов предоставить вам широкий выбор азартных развлечений.