5 способів перенести файли з комп'ютера на iPad / iPhone без iTunes
- Метод 1. EaseUS MobiMover Безкоштовний iPhone Передача даних
- Спосіб 2. Використовуйте iCloud Drive на ПК та Mac
- Спосіб 3. Застосування E-mail для передачі файлів
- Спосіб 4. Спробуйте AirDrop для передачі файлів між Mac та iPhone / iPad
- Спосіб 5. Скопіюйте файли з інших онлайн-дисків
- Слова в кінці
Ви можете мати багато важливих даних на вашому комп'ютері, однак, ви не можете носити ПК або Mac у вашій кишені і брати його скрізь, куди ви йдете. Таким чином, перенесення файлів з ПК на зручний iPhone / iPad є досить необхідним, коли вам потрібно переглядати файли на комп'ютері для роботи або будь-які інші важливі речі під час перерви. Говорячи про те, як переносити файли з комп'ютера на iPhone, iTunes - звичайний вибір. Але у нього дуже багато проблем, і вам може знадобитися мати справу з помилкою iTunes під час передачі, наприклад, Error -54 або -69. Більше того, ми виявили, що багато користувачів скаржаться, що iTunes працює повільно. Отже, як ви передаєте файли з комп'ютера на iPhone / iPad без iTunes? Прочитайте та перевірте наступні п'ять ефективних та безкоштовних порад.
Метод 1. EaseUS MobiMover Безкоштовний iPhone Передача даних
Якщо ви знайдете кращу альтернативу iTunes для копіювання даних з комп'ютера (PC & Mac) на iPhone, ви не можете пропустити Легкий MobiMover Безкоштовно , один з кращих безкоштовних менеджерів даних iOS. За допомогою цього інструменту ви можете легко переносити дані між пристроями iOS і комп'ютером або між двома пристроями iOS і керувати файлами iOS з усіма рішеннями. Щоб бути більш точним, можна створити резервну копію пристрою iOS на комп’ютері, передавати дані з iPhone на iPhone безпосередньо без iCloud і додавання вмісту до iPhone / iPad без програми iTunes.
Чому EaseUS MobiMover ваш перший вибір рекомендується в цій статті?
MobiMover дозволяє переміщати стільки файлів з комп'ютера на ваш iPhone / iPad без обмеження простору iCloud або інших драйверів онлайн
I MibiMover може передавати фотографії / відео / музику / книги на швидкій швидкості без обмеження розміру електронної пошти
M MobiMover дозволяє копіювати різноманітні дані між iPhone / iPad і PC / Mac, не обмежуючись Mac, підтримуваними AirDrop
M MobiMover надає вам 100% безкоштовних і безпечних засобів для передачі та керування вашими даними iOS в 1 клік
Notes Редагуйте нотатки за допомогою клавіатури, що зручно керувати на комп'ютері
Отримавши базове розуміння MobiMover? Тепер давайте завантажимо MobiMover, натиснувши кнопку нижче, і розпочнемо передачу файлів з ПК або Mac на ваш iPhone більш простим способом.
Крок 1. Підключіть iPhone / iPad до комп'ютера та натисніть "Довіряти" на своєму пристрої, щоб продовжити.
Запустіть EaseUS MobiMover, на екрані 1-Click-Transfer, виберіть модель "PC to iDevice", щоб рухатися далі.
Крок 2. Натисніть "Додати файл" або "Додати папку", щоб вибрати файли або папку, які потрібно перенести з комп'ютера на ваш iPhone або iPad.
Можна також перетягувати файли безпосередньо до області "Перетягування і скидання" як швидкий спосіб пересилки файлів.
Крок 3 : Натиснувши кнопку "Редагувати", можна двічі перевірити вибрані файли.
Якщо ви не хочете передавати певні файли, зніміть прапорець один за одним, щоб скасувати. Або можна додавати нові файли, перевіряючи їх по одному.
Натисніть "OK" для підтвердження.
Крок 4. Натисніть "Передати", щоб почати імпортувати дані з комп'ютера на iPhone або iPad на швидкій швидкості.
Після завершення процесу перейдіть до відповідного розташування та відкрийте програми для перегляду переданих даних.
Спосіб 2. Використовуйте iCloud Drive на ПК та Mac
Диск iCould доступний для ПК під керуванням Win 7/8/10 і Mac з ОС X або пізнішої версії, або OS X Yosemite . Після того, як на комп'ютері та пристрої iOS увімкнено iCloud Drive, ви зможете переглядати оновлені файли на вашому iPhone або iPad.
Повідомлення
1. iCould Drive технічно не передає файли на пристрій . Це схоже на відкриття воріт на вашому комп'ютері, і ви можете читати або редагувати файли з певними програмами на своїх пристроях. Більшість програм підтримує цю функцію.
2. Зверніть увагу, що безкоштовна версія iCloud має обмеження 5 ГБ .
Якщо вам дійсно потрібно зберегти файли на вашому iPhone, щоб перевірити їх без обмеження мережі або простору, перейдіть до Метод 1 і спробуйте EaseUS MobiMover Free.
Крок 1 : Завантажте диск iCloud з веб-сайту Apple iCloud.
Крок 2. Увійдіть і завершіть установку.
Крок 3. Знайдіть на комп'ютері папку iCould Drive.
Крок 4: Відкрийте файли за допомогою програми на iPad або iPhone.

Спосіб 3. Застосування E-mail для передачі файлів
Це справді найпростіший спосіб передати файли на iPad або iPhone, надіславши електронною поштою. Вам навіть не потрібно писати тему, достатньо лише адреси.
Використовуючи цей метод, ви можете не тільки передавати файли з комп'ютера на ваш iPhone / iPad, але також передавати фотографії з iPhone на iPhone . Але проблеми з цим методом теж цілком очевидні. Існує багато обмежень: розмір файлів, затримка через мережу та інші проблеми. Якщо ви не хочете мати ці проблеми, Легкий MobiMover це розумний вибір.
Крок 1. Додайте файли до електронної пошти як вкладення.
Крок 2. Перевірте пошту на своєму iPhone або iPad, і ви можете завантажити вкладення на свій пристрій.
Спосіб 4. Спробуйте AirDrop для передачі файлів між Mac та iPhone / iPad
AirDrop - це попередньо встановлена утиліта на вашому Mac і iOS пристрої, щоб забезпечити бездротовий спосіб синхронізації даних між ними. Ти можеш Фотографії AirDrop з iPhone на Mac або інших файлів у зворотному порядку. У зв'язку з сумісністю пристроїв, якщо у вас є тільки комп'ютер Windows і попит на передачу файлів з ПК на iPhone, переходьте до Метод 1 і використовувати MobiMover, щоб допомогти вам зробити це з легкістю.
Крок 1 : Відкрийте Airdrop і ввімкніть Wi-Fi і Bluetooth як на Mac, так і на iPhone .
Крок 2 : Для пристрою, який не знаходиться у ваших контактах, увімкніть "Дозволити мені бути відкритим".
Крок 3. Перетягніть файл до вікна Airdrop або скористайтеся функцією "Share".
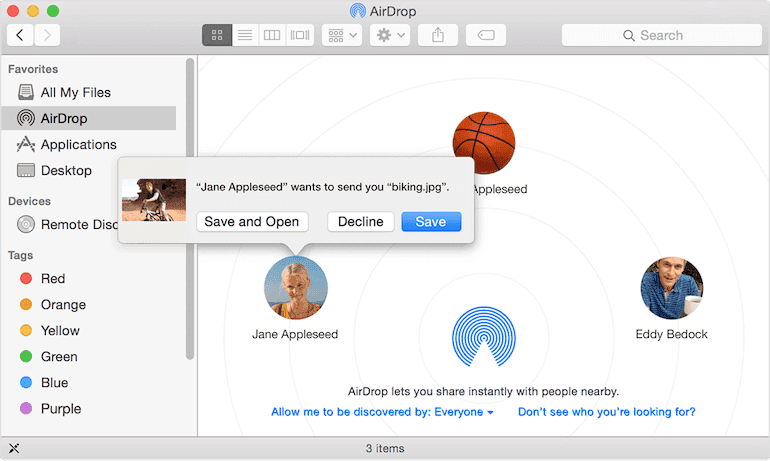
Спосіб 5. Скопіюйте файли з інших онлайн-дисків
На додаток до вищезазначеного iCloud Drive, існує багато видів інших диски, які можуть бути корисними, наприклад, Google Drive і Dropbox . У більшості з цих облачних накопичувачів є безкоштовні випробування або вільна кількість простору, а також обмеження для безкоштовних версій. Таким чином, це може бути інший хороший вибір для передачі файлів з комп'ютера на iPhone, але на нього буде сильно впливати мережа, яку ви використовуєте.
Крок 1. Завантажте файли на комп’ютерний накопичувач.
Крок 2 : Знайдіть додаток цього диска з хмарою або відкрийте сайт безпосередньо на iPad / iPhone.
Крок 3. Завантажте файли на мобільні пристрої.
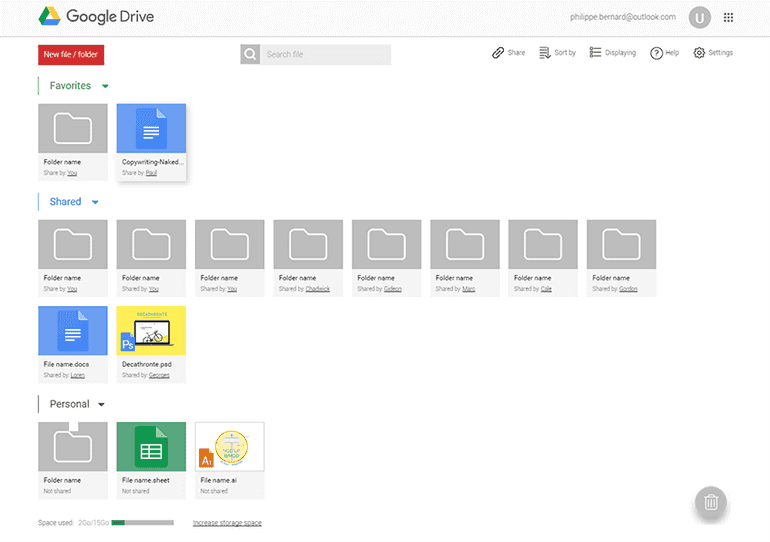
Слова в кінці
Для передачі файлів з комп'ютера на iPhone необхідно, щоб копіювати важливі фотографії, відео, книги, музику тощо, з комп'ютера на пристрій iOS. Без програми iTunes можна переносити дані через AirDrop, диски iCloud, електронну пошту та інструмент передачі даних. Як ми рекомендуємо, найбільш використовуваний і простий спосіб для передачі даних з комп'ютера на iPhone через EaseUS MobiMover завдяки своїй простоті використання і від обмеження розміру файлу. Більше за все, це абсолютно безкоштовно .
Отже, як ви передаєте файли з комп'ютера на iPhone / iPad без iTunes?Чому EaseUS MobiMover ваш перший вибір рекомендується в цій статті?
 Наш ассоциированный член www.Bikinika.com.ua. Добро пожаловать в мир азарта и удачи! Новый сайт "Buddy.Bet" готов предоставить вам широкий выбор азартных развлечений.
Наш ассоциированный член www.Bikinika.com.ua. Добро пожаловать в мир азарта и удачи! Новый сайт "Buddy.Bet" готов предоставить вам широкий выбор азартных развлечений.