Ako preložiť dokument docx "Microsoft Word" v "formáte PDF"
- Formát súboru textového dokumentu
- Konvertovať dokument na "PDF súbor" pomocou aplikácie "Microsoft Word"
- Konvertujte dokument na „PDF súbor“ pomocou iných aplikácií
Prečítajte si, ako previesť dokument programu Word do formátu PDF . Aké nástroje alebo programy tretích strán použiť na uloženie súboru DOCX vo formáte PDF. Rýchly rozvoj počítačovej technológie nám umožňuje vyvíjať a vytvárať rôzne typy počítačových zariadení a zahŕňa ich široké využívanie. Osobné počítače, notebooky a ich deriváty, smartfóny, komunikátory, tablety - tieto a mnohé ďalšie zariadenia na spracovanie a ukladanie informácií umožňujú používateľom kedykoľvek pristupovať a spravovať svoje údaje podľa vlastného uváženia.  obsah:
obsah:
- Formát súboru textového dokumentu.
- Previesť dokument do "PDF súboru" pomocou aplikácie "Microsoft Word".
- Konvertujte dokument na „PDF súbor“ pomocou iných aplikácií.
Formát súboru textového dokumentu
Prítomnosť veľkého počtu rôznych typov počítačových zariadení, v dôsledku toho spôsobuje potrebu vyvinúť rôzne softvér, ktorý vám umožní ovládať zariadenia a plne využívať ich schopnosti.
S rozvojom celosvetovej počítačovej informačnej siete „Internet“ sa počet počítačových programov nezvyčajne zvýšil. Výrazne zjednodušil proces hľadania správneho softvéru, ktorý spĺňa špecifické požiadavky používateľov.
K dnešnému dňu je k dispozícii najširší výber rôznych programov a počítačových aplikácií, z ktorých veľké množstvo využíva vlastné formáty na spracovanie a ukladanie súborov. Existujú však formáty, ktoré sú všeobecne uznávané a ktoré sa používajú v mnohých programoch, vďaka pohodliu a jednoduchosti.
Pri vytváraní textových dokumentov boli Microsoft Word široko využívané vývojármi spoločnosti Microsoft Corporation , ktorá je súčasťou jedného balíka programov balíka Microsoft Office . S obrovským interným súborom nástrojov na vytváranie a úpravu textových súborov je to veľmi jednoduché a ľahko použiteľné, čo si získalo obrovskú popularitu. Formáty súborov, ktoré používa, sú rozšírené a používajú sa všade.
Ale s rozvojom informačných technológií, on-line služby spracovania dokumentov sú stále populárnejšie. Viac informácií o alternatívnych spôsoboch spracovania textových dokumentov nájdete v našom článku: „ Ako vytvárať, upravovať a zobrazovať dokumenty programu Microsoft Word zadarmo " .
Preto vzniká otázka možnosti použitia jedného formátu súboru, ktorý je rovnako vhodný na ukladanie a distribúciu dokumentov, a dáva dokumenty jednotný vzhľad. „PDF formát“ plne spĺňa tieto požiadavky. Vytvárate dokumenty pomocou ľubovoľnej aplikácie, ktorá je pre vás vhodná a plne spĺňa všetky vaše požiadavky, a potom ich konvertujte na súbor „PDF“ . V tomto článku ukážeme, ako vykonať takúto konverziu pre dokument Microsoft Word .
Konvertovať dokument na "PDF súbor" pomocou aplikácie "Microsoft Word"
Ak máte vo svojom osobnom počítači nainštalovanú pevnú verziu programu „Microsoft Word“ , najjednoduchším spôsobom prevodu textového dokumentu na „súbor PDF“ je použitie možností samotnej aplikácie „Microsoft Word“ .
Spustite aplikáciu a otvorte dokument, ktorý chcete previesť. V hornej časti okna na páse s hlavnou ponukou kliknite na kartu Súbor .
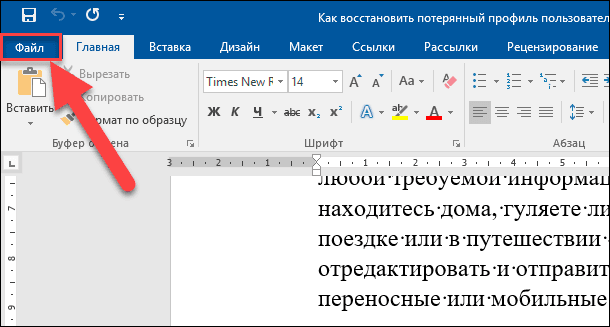
Na otvorenej karte v ľavom paneli ponuky vyberte časť „Uložiť ako“ .
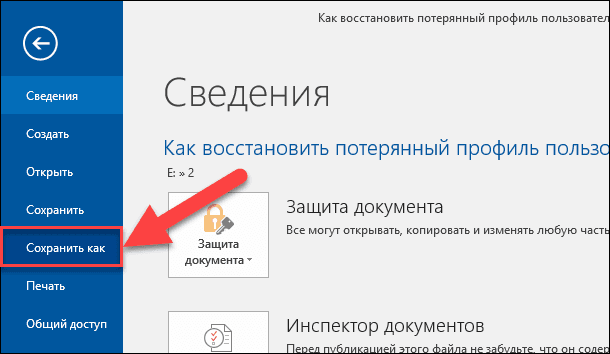
Na vybranej stránke v hlavnom paneli „Uložiť ako“ vyberte miesto, do ktorého chcete uložiť súbor „PDF“ (ukladací priestor typu cloud „OneDrive“ , „Tento počítač“ alebo konkrétny priečinok).
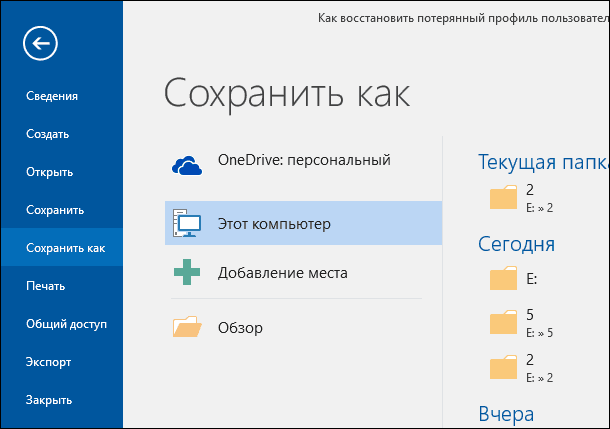
V rozbaľovacom okne "Uložiť dokument" v bunke "Typ súboru" kliknite na čiernu šípku, ktorá otvorí vnorený zoznam dostupných formátov, do ktorých môžete vybraný dokument uložiť a vyberte riadok "PDF (* .pdf)" .
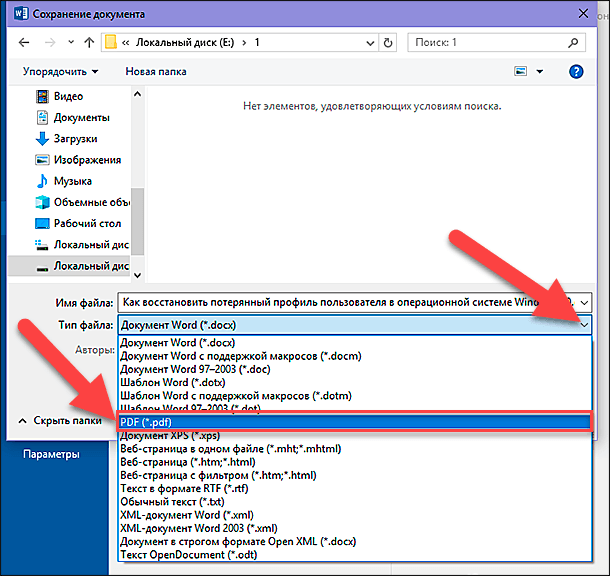
V bunke „Typ súboru“ sa zobrazia dva spôsoby optimalizácie „dokumentu PDF “ : „štandardné“ (štandardne nastavené) a „minimálne“ . Vyberte si spôsob, ktorý vám najviac vyhovuje. Zrušte začiarknutie políčka v okne „Otvoriť súbor po publikovaní“, ak ho chcete po uložení dokumentu zobraziť. Okrem toho môžete kliknutím na tlačidlo "Parametre" vyvolať príslušné okno s nastaveniami, v ktorom môžete vybrať ďalšie parametre dokumentu (napríklad dokument v prípade potreby zašifrovať heslom). Potom kliknite na „OK“ pre uloženie zmien.
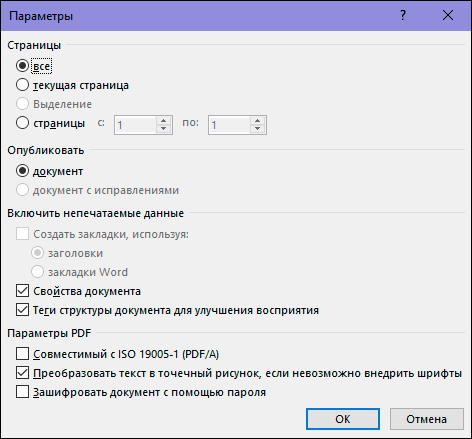
V poli "Názov súboru" môžete zmeniť alebo zachovať starý názov dokumentu. Na konci kliknite na tlačidlo Uložiť .
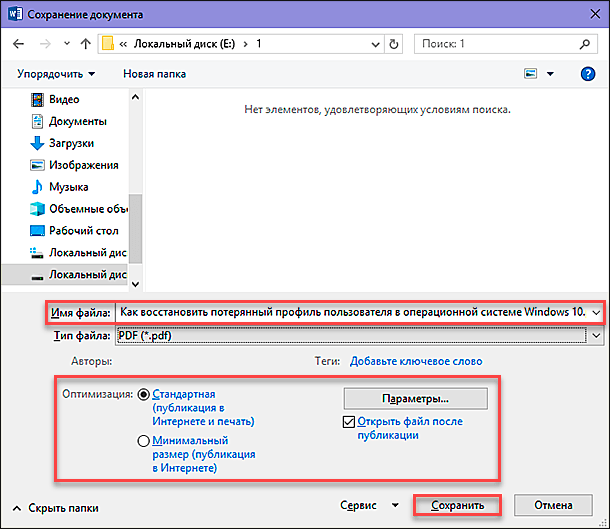
Po dokončení procesu ukladania dokumentu PDF sa vrátite na stránku dokumentu v „Microsoft Word“ . Nový „súbor PDF“ sa automaticky otvorí aj vo vašej predvolenej aplikácii prehliadača PDF .
Konvertujte dokument na „PDF súbor“ pomocou iných aplikácií
Ak z akéhokoľvek dôvodu nemáte možnosť používať aplikáciu "Microsoft Word" a potrebujete previesť textový dokument do "PDF súboru" , potom môžete zvážiť niekoľko ďalších možností:
Disk Google : Dokument služby Microsoft Word môžete odovzdať na Disk Google , previesť ho na dokument Google a potom ho previesť do súboru PDF . Táto metóda sa osvedčila celkom dobre, ak používate jednoduchý, väčšinou textový dokument „Microsoft Word“ bez veľkého formátovania (a tiež ak už máte účet Google ).
Prevod webových stránok : Existuje mnoho webových stránok, ktoré ponúkajú previesť dokumenty Microsoft Word do formátu PDF úplne zadarmo. Bez väčších ťažkostí môžete použiť funkciu vyhľadávania a nájsť na internete presne stránku, ktorej schopnosti naplnia vaše potreby v plnej miere. Na druhej strane odporúčame obrátiť vašu pozornosť na stránku freepdfconvert.com. Jedná sa o úplne bezpečné miesto, ktoré zvláda dokumenty Microsoft Word veľmi rýchlo a celkom dobre, a to aj s malým množstvom formátovania. Proces konverzie dokumentu je naozaj zadarmo, ak potrebujete previesť obyčajný dokument „Microsoft Word“ do formátu „PDF“ . Zaplatenie predplatného vám poskytuje ďalšie funkcie, ako napríklad neobmedzený počet konverzií (niekoľko dokumentov naraz) a možnosť previesť viac typov súborov na formát „PDF“ .
LibreOffice : LibreOffice je bezplatná aplikácia s otvoreným zdrojovým kódom, ktorá ponúka kompletnú sadu nástrojov pre prácu s ľubovoľným dokumentom. LibreOffice sa umiestňuje ako bezplatná náhrada za sadu aplikácií balíka Microsoft Office . V tejto aplikácii môžete otvoriť dokumenty „Microsoft Word“ a previesť ich do formátu „PDF“ .
Proces konverzie dokumentu je pomerne jednoduchý. Otvorte aplikáciu „LibreOffice“ . V ľavej časti okna kliknite na tlačidlo Otvoriť súbor , v okne Otvoriť, ktoré sa otvorí, vyberte požadovaný dokument programu Microsoft Word a kliknite na tlačidlo Otvoriť alebo stlačte kláves Enter na klávesnici.
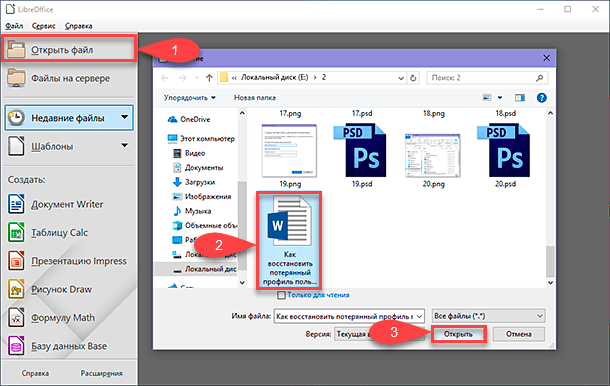
V páse hlavného menu, ktoré sa nachádza v hornej časti okna, kliknite na kartu „Súbor“ a otvorte kontextové menu. V zozname dostupných akcií nájdite sekciu Export do . Otvorte podponuku a kliknite na sekciu „Export do PDF“ .
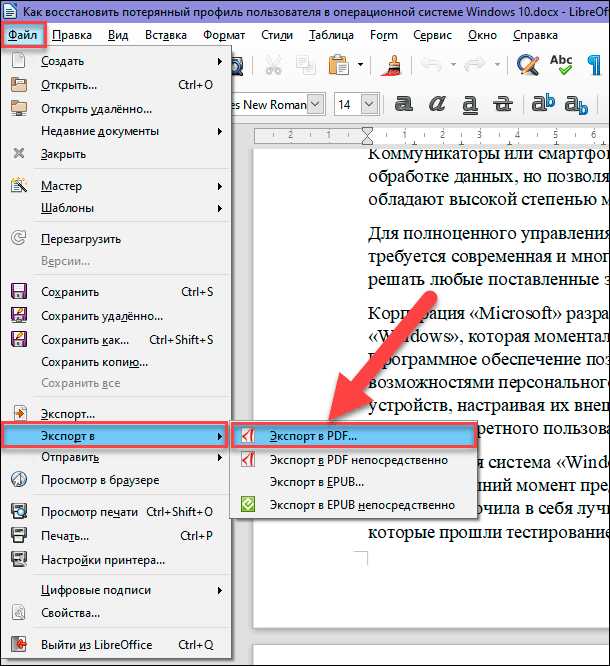
V rozbaľovacom okne Možnosti PDF nastavte požadované nastavenia dokumentu a po dokončení kliknite na tlačidlo Exportovať . Nastavenia sú prezentované na niekoľkých kartách a majú širokú škálu možných vlastností.

V ďalšom okne „Export“ zadajte názov súboru alebo ho ponechajte nezmenený, vyberte miesto na uloženie a kliknite na tlačidlo „Save“ .
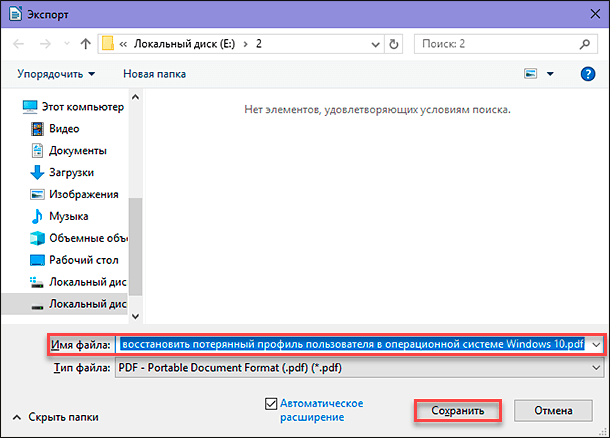
Po dokončení procesu exportu súboru do formátu „PDF“ sa ocitnete na stránke pôvodného otvoreného dokumentu „Microsoft Word“ . Teraz, pomocou prehliadača súborov „Windows“ , nájdite svoj „dokument PDF“ a otvorte ho na prezeranie, ak ste túto možnosť v nastaveniach súborov pri exportovaní ešte neaktivovali.
Ako vidíte, proces konverzie dokumentu „Microsoft Word“ na „súbor PDF“ je pomerne jednoduchý a možno ho vykonávať rôznymi spôsobmi, s využitím možností programu Microsoft Word alebo pomocou nástrojov tretích strán.
Aké nástroje používate na konverziu dokumentu programu Microsoft Word na súbor PDF ? Podeľte sa o svoje skúsenosti s nami v komentároch k tomuto článku.