Как да преведем документ docx "Microsoft Word" в "PDF формат"
- Формат на файла с текстов документ
- Конвертиране на документ в "PDF файл" чрез приложението "Microsoft Word"
- Конвертиране на документ в „PDF файл“, като се използват други приложения
Прочетете как да конвертирате Word документ в PDF формат . Какви инструменти или програми на трети страни да се използват за запазване на DOCX файла в PDF формат. Бързото развитие на компютърните технологии ни позволява да разработваме и създаваме различни видове компютърни устройства и да доведе до тяхното широко използване. Персонални компютри, лаптопи и техните деривати, смартфони, комуникатори, таблети - тези и много други устройства за обработка и съхраняване на информация позволяват на потребителите да имат достъп и да управляват своите данни по всяко време по свое усмотрение.  Съдържание:
Съдържание:
- Файловия формат на текстов документ.
- Конвертирайте документа в "PDF файл", като използвате приложението "Microsoft Word".
- Конвертиране на документ в „PDF файл“, като се използват други приложения.
Формат на файла с текстов документ
В резултат на това наличието на голям брой различни видове компютърни устройства налага разработването на различен софтуер, който ви позволява да контролирате устройствата и в пълна степен да използвате техните възможности.
С развитието на световната компютърна информационна мрежа „Интернет“ броят на компютърните програми се увеличи необичайно. Силно опростява процеса на намиране на подходящия софтуер, който отговаря на специфичните изисквания на потребителите.
Към днешна дата е наличен най-широк избор от различни програми и компютърни приложения, като голям брой от тях използват свои собствени формати за обработка и съхраняване на файлове. Въпреки това, съществуват формати, които са общопризнати и се използват в много програми, благодарение на удобството и простотата.
Когато създавате текстови документи, Microsoft Word е широко използвана от разработчиците на Microsoft Corporation , която е част от единствения софтуерен пакет на Microsoft Office . С огромен вътрешен набор от инструменти за създаване и редактиране на текстови файлове, той е доста прост и лесен за използване, който е спечелил огромна популярност. Използваните от нея файлови формати са широко разпространени и се използват навсякъде.
Но с развитието на информационните технологии услугите за онлайн обработка на документи стават все по-популярни. За повече информация относно алтернативни начини за обработка на текстови документи можете да прочетете в нашата статия: “ Как да създавате, редактирате и разглеждате Microsoft Word документи безплатно " .
Ето защо възниква въпросът за възможността за използване на един единствен файлов формат, който е еднакво удобен за съхраняване и разпространение на документи, и за даване на единна форма на документи. „PDF формат“ напълно отговаря на тези изисквания. Създавате документи, като използвате всяко приложение, което е удобно за вас и напълно отговаря на всички ваши изисквания, след което ги конвертирате в „PDF файл“ . В тази статия ще покажем как да извършим такава конверсия за документ на Microsoft Word .
Конвертиране на документ в "PDF файл" чрез приложението "Microsoft Word"
Ако имате инсталирана фиксирана версия на „Microsoft Word“ на вашия персонален компютър, най-лесният начин да конвертирате текстов документ в „PDF файл“ е да използвате възможностите на самото приложение „Microsoft Word“ .
Стартирайте приложението и отворете документа, който планирате да конвертирате. В горната част на прозореца на лентата на главното меню кликнете върху раздела "Файл" .
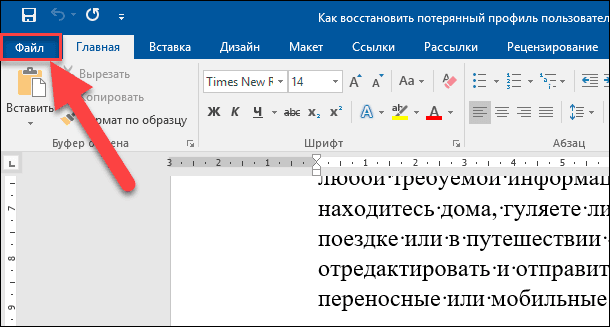
В отворения раздел в левия прозорец на менюто изберете секцията „Запиши като“ .
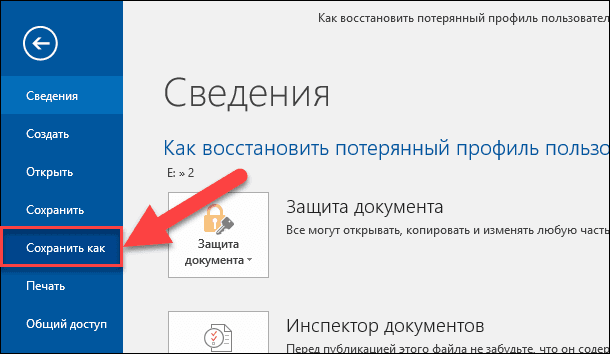
На избраната страница в основния панел „Запиши като“ изберете мястото, където искате да запишете „PDF файла“ (облачно хранилище „OneDrive“ , „Този компютър“ или определена папка).
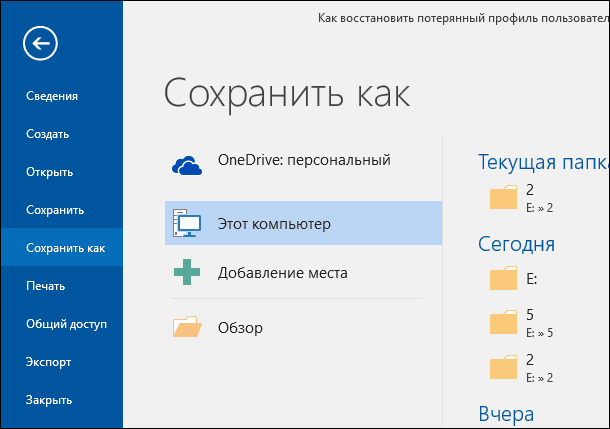
В изскачащия прозорец "Запазване на документа" в клетката "Тип на файла" кликнете върху черната стрелка, която отваря вмъкнатия списък на наличните формати, в които можете да запишете избрания документ и да изберете реда "PDF (* .pdf)" .
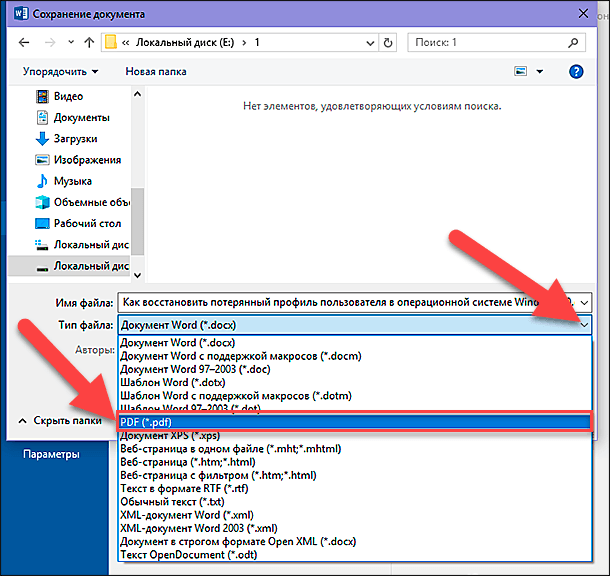
Под клетка „Тип на файла ” ще бъдат показани два начина за оптимизиране на „PDF документа ” : „стандарт” (по подразбиране) и „минимален” . Изберете начина, по който най-много ви харесва. Не изчиствайте квадратчето за отметка в полето "Отваряне на файл след публикуване" , ако искате да го видите след запазване на документа. Освен това, можете да кликнете върху бутона "Параметри", за да извикате подходящия прозорец за настройки, в който можете да изберете допълнителни параметри на документа (например, да криптирате документа с парола, ако е необходимо). След това натиснете “OK”, за да запишете промените.
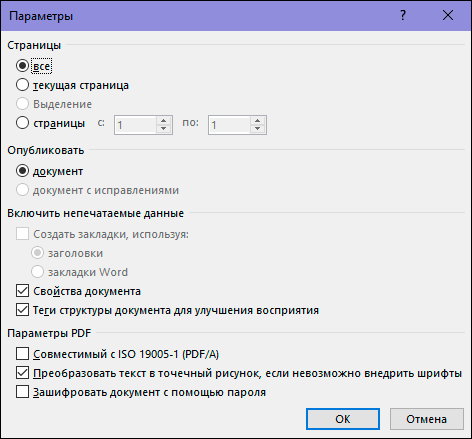
В полето "File Name" можете да промените или запазите старото име на документа. Накрая кликнете върху „Запазване“ .
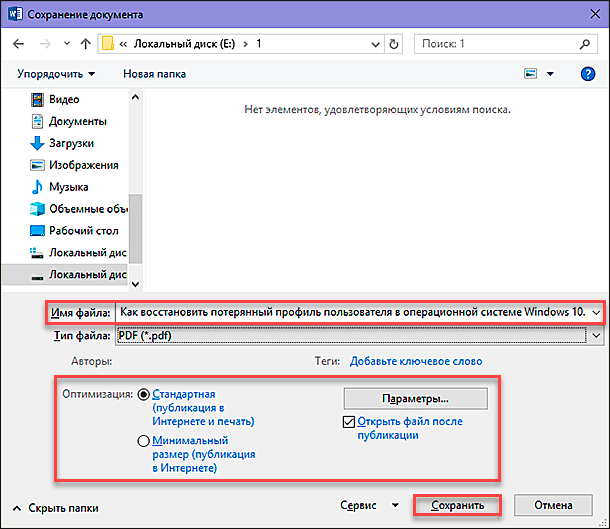
След приключване на процеса на записване на “PDF документ”, ще се върнете към страницата на вашия документ в “Microsoft Word” . Новият “PDF файл” също автоматично ще се отвори във вашето приложение за преглед на PDF по подразбиране.
Конвертиране на документ в „PDF файл“, като се използват други приложения
Ако по някаква причина не разполагате с възможността да използвате приложението "Microsoft Word" и трябва да конвертирате текстов документ в "PDF файл" , можете да разгледате няколко други опции:
Google Диск : Можете да качите вашия Microsoft Word документ в Google Диск , да го конвертирате в Google Document и след това да го конвертирате в PDF файл . Този метод се е доказал доста добре, ако използвате прост, предимно текстов документ “Microsoft Word” без много форматиране (а също и ако вече имате профил в Google ).
Конверсионни сайтове : Има много уебсайтове, които предлагат безплатно конвертиране на Microsoft Word документи в PDF формат . Без особени затруднения можете да използвате функцията за търсене и да намерите в интернет точно сайта, възможностите на който отговарят напълно на вашите нужди. На свой ред ви препоръчваме да насочите вниманието си към сайта freepdfconvert.com. Това е напълно сигурен сайт, който се справя с документите на Microsoft Word много бързо и доста добре, дори и с малко форматиране. Процесът на конвертиране на документ е наистина безплатен, ако просто трябва да конвертирате обикновен “Microsoft Word” документ в “PDF” формат. Извършването на платен абонамент ви дава допълнителни функции, като неограничен брой реализации (няколко документа наведнъж) и възможност за конвертиране на повече типове файлове в „PDF формат“ .
LibreOffice : LibreOffice е безплатно приложение с отворен код, което предлага пълен набор от десктоп инструменти за работа с всякакъв вид документ. LibreOffice се позиционира като безплатен заместител на пакета от приложения на Microsoft Office . Можете да отворите документи на „Microsoft Word“ в това приложение и да ги конвертирате в „PDF формат“ .
Процесът на конвертиране на документ е доста прост. Отворете приложението „LibreOffice“ . В левия прозорец на прозореца щракнете върху бутона "Отвори файла ", в отворения прозорец " Отвори" изберете необходимия документ на Microsoft Word и натиснете бутона "Отвори " или натиснете клавиша Enter на клавиатурата.
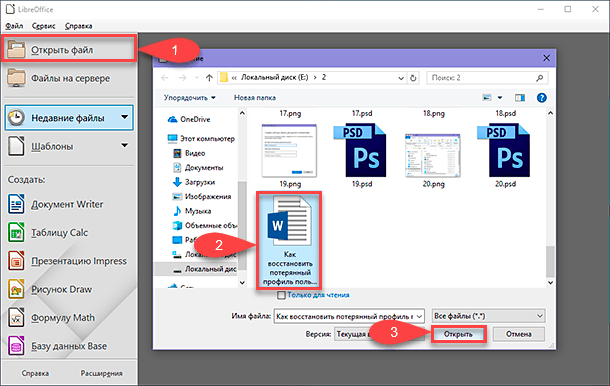
В лентата на главното меню, разположено в горната част на прозореца, кликнете върху раздела „Файл“ и изведете изскачащо меню. В списъка с налични действия намерете раздела "Експортиране в" . Отворете подменюто и кликнете върху раздела „Експортиране в PDF“ .
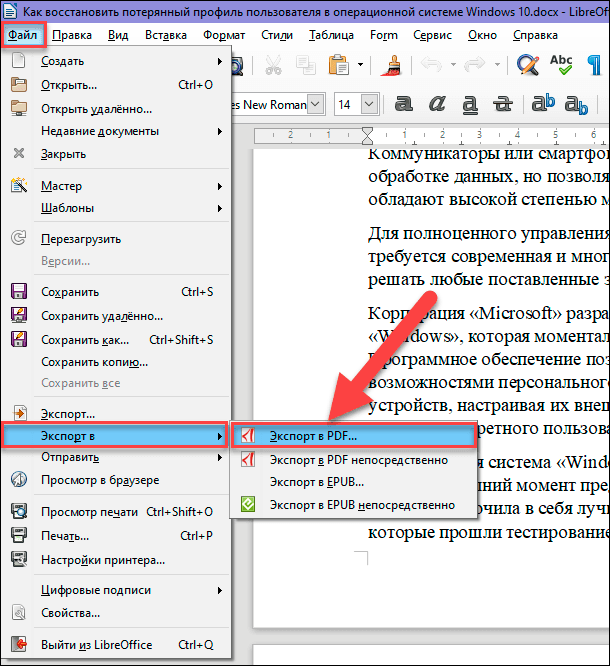
В изскачащия прозорец Опции на PDF задайте необходимите настройки на документа и когато приключите, щракнете върху бутона Експортиране . Настройките са представени на няколко раздела и имат широк спектър от възможни характеристики.

В следващия прозорец „Експорт“ посочете името на файла или го оставете непроменен, изберете място, където да го съхраните, и щракнете върху бутона „Запиши“ .
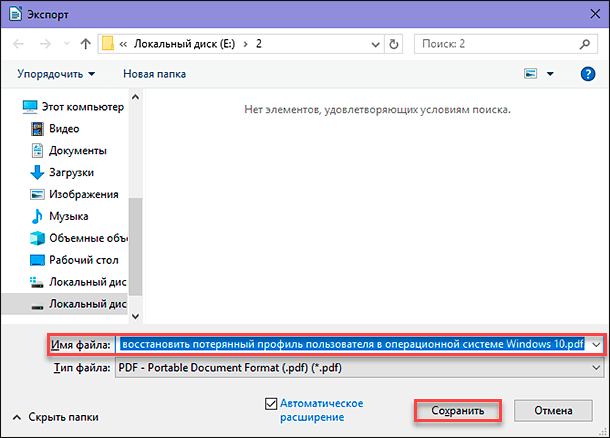
След приключване на процеса на експортиране на файлове в “PDF” формат , ще се озовете на страницата на оригиналния отворен документ “Microsoft Word” . Сега, използвайки файловия браузър „Windows“ , намерете своя „PDF документ“ и го отворете за преглед, ако не сте активирали тази опция в настройките на файла, когато го експортирате.
Както можете да видите, процесът на конвертиране на документ „Microsoft Word“ в „PDF файл“ е доста прост и може да се извършва по различни начини, като се използват възможностите на Microsoft Word , или се използват инструменти на трети страни.
Какви инструменти използвате за конвертиране на документ на Microsoft Word в PDF файл ? Споделете опита си с нас в коментарите по тази статия.